Ve skutečném životě není žádný povrch dokonale ostrý. Zkosení pomáhá odhalit detaily. Při použití úkosu vypadají objekty mnohem atraktivněji než bez úkosu. Tento efekt může být přehnaný nebo jemný, záleží na tvaru sítě a vašich preferencích. Zkosení umožňuje zkosit rohy a hrany sítě. Zkosené hrany zachycují světlo a mění stínování kolem rohů, což dodává síti realismus.
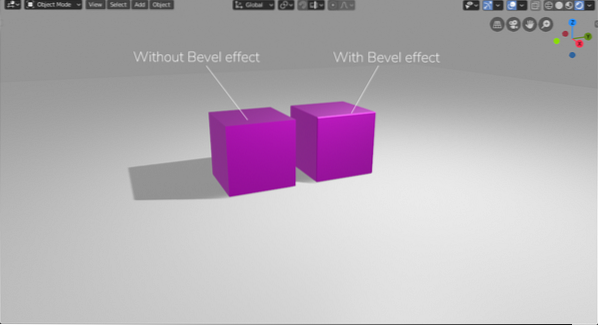
Existuje mnoho způsobů, jak získat a použít zkosení u 3D modelů:
- Pomocí nástroje Skosení
- Pomocí Modifikátoru
- Pomocí klávesových zkratek
Pomocí nástroje Skosení
Vstupte do režimu úprav z režimu objektů a použijte úkos na jakýkoli objekt / síť. Vyberte objekt a klikněte na „Modelování„Karta nahoře nebo jednoduše použijte klávesovou zkratku“Tab”Pro vstup do režimu úprav. Malé okno se změní z „Object Mode“ na „Edit Mode“, což znamená, že jste v „Edit Mode“. Zkosení lze použít pouze na hrany a vrcholy. Takže vyberte možnost okraje z horní části a pak okraj sítě.

Vyberte zkosený nástroj z nabídky Rychlý nástroj na levé straně. Potom zkosení aplikujte kliknutím levým tlačítkem myši kamkoli v okně výřezu. Vybraná hrana bude zkosená.
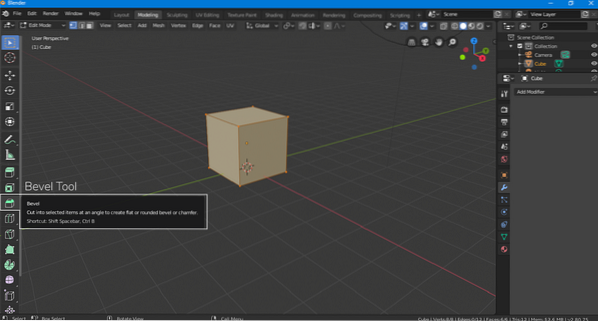
Pokud ho chcete použít současně na všechny hrany, vyberte všechny hrany stisknutím “A“A pak opakujte postup. Chcete-li zvýšit rozlišení úkosu, jednoduše otočením kolečka přidejte do úkosu segmenty.
Během nanášení úkosu se v levém dolním rohu zobrazí malá záložka s názvem „Ovládací panel nástroje Bavel“, kliknutím jej otevřete, zobrazí se následující možnosti,
Typ šířky: Režim výpočtu úkosu. Zkosení lze použít pomocí posunutí množství, šířky, hloubky a procent.

Šířka: Šířka je velikost šířky podle vybraného typu šířky.
Segmenty: Počet segmentů zvyšuje rozlišení úkosu, čím více segmentů je, tím více zkosených rohů bude.

Profil: Profil upravuje zakřivení úkosu. Hodnotu profilu lze nastavit na libovolné číslo od 0 do 1.


Vrchol zaškrtávací políčko: Pokud chcete použít úkos pouze na vrcholy, zaškrtněte tuto možnost.

Materiál: Možnost Materiál vám umožňuje přidat materiál do úkosu. Chcete-li nejprve přidat materiál, vytvořte materiály podle svého výběru na kartě Materiál. A poté ji použijte z ovládacího panelu. Například Materiál 0 by byl výchozí materiál.

Pomocí Modifikátoru
Další způsob, jak aplikovat zkosení, je pomocí modifikátoru, všechna nastavení jsou téměř stejná. Existuje ale jedna možnost, která není k dispozici při aplikaci úkosu nástrojem, a to je možnost „Limit“. Možnost Omezit nám umožňuje použít prahovou hodnotu týkající se úhlu.
Chcete-li přidat tento modifikátor, klikněte na ikonu klíče modifikátorů. A poté vyberte Modifikátor zkosení.
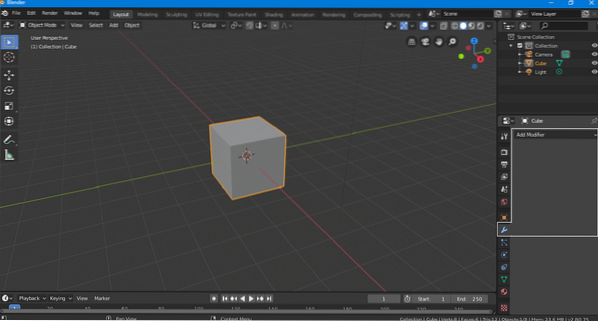
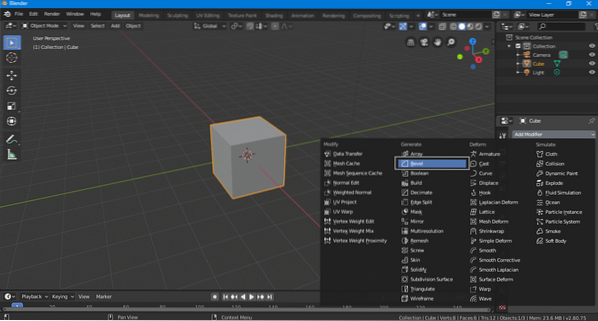

Ve výchozím nastavení není „metoda limitu“ žádná a modifikátor bez rozdílu použije úkos na všechny hranové smyčky a vrcholy. Když vyberete limit úhlu, modifikátor použije úkos na ty hrany a vrcholy, které tento limit překračují.

Podobně „Weight“ a „Vertices“ vám umožňují být ručně vybraným rohem, který chcete upravit.
Stejně jako mnoho jiných modifikátorů je modifikátor úkosu také nedestruktivní, můžete upravit síť tak, že na ni bude použit úkos.
Pomocí klávesových zkratek
Zkosení lze použít pomocí některých klávesových zkratek, bylo by to mnohem jednodušší a rychlejší způsob, pokud si tyto klávesy zapamatujete. Kroky k použití tohoto efektu pomocí klávesových zkratek jsou uvedeny níže:
Vyberte objekt / síť a stiskněte ”Tab”Pro vstup do režimu úprav.
Pokud chcete použít úkos na všechny vrcholy a hrany, vyberte všechny hrany a vrcholy stisknutím “A“. Lis "Ctrl B„K myši se objeví přerušovaná čára a poté bez kliknutí myší pohněte myší libovolným směrem. Aplikuje zkosení na vaši síť.
Pokud chcete použít zkosení na konkrétní hranu, vyberte tuto hranu a poté použijte „Ctrl B„Použít efekt.
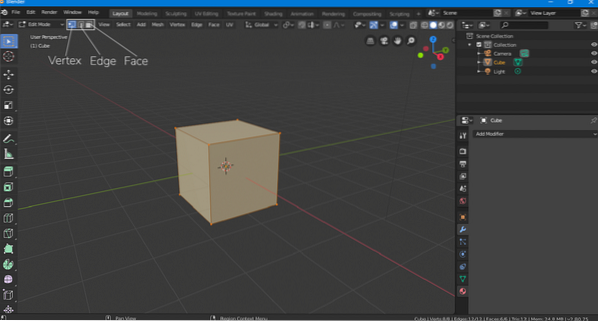
Chcete-li přidat segmenty, jednoduše otočte „Svitek Kolo“Myši.
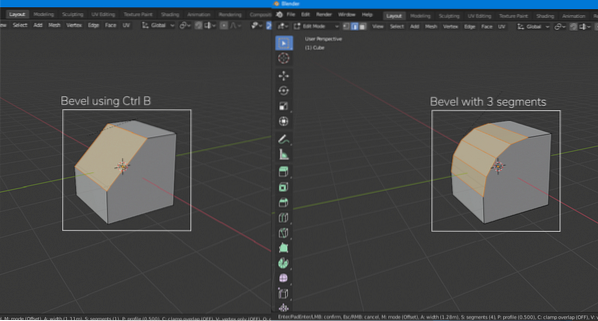
Efekt zkosení lze také použít na vrcholy sítě, klávesová zkratka pro toto je „Ctrl + Shift B„A použijte„Svitek Kolo„Pro přidání segmentů.
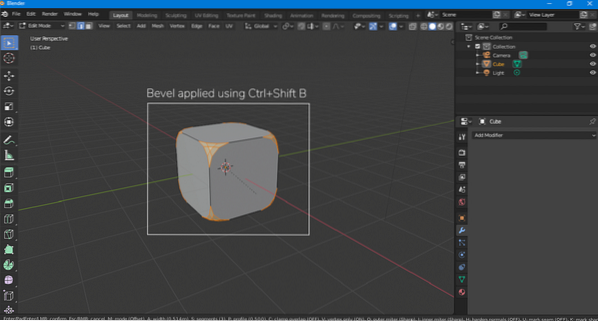
Závěr
V tomto článku se naučíme, jak aplikovat zkosení na síť pomocí různých metod a přístupů. Pokud jste nováček, zkuste použít první metodu, jednoduše vyberte nástroj Zkosení z nabídky rychlého nástroje a použijte jej. Aplikování úkosu pomocí modifikátoru je skoro totéž. Pokud však potřebujete rychlou práci, jsou klávesové zkratky vždy užitečné.
 Phenquestions
Phenquestions


