Nástroj nože se používá k rozdělení dalšího povrchu sítě kreslením čar. Jinými slovy, nástroj nože je nástroj pro modelování, který vytváří nové hranové smyčky a vrcholy. Nástroj nůž je docela přímočarý. Chcete-li vybrat nástroj nůž, musíte povolit režim úprav.
Existuje několik způsobů přístupu k nástroji nůž:
- Pomocí nabídky Rychlé nástroje
- Pomocí klávesových zkratek
Pomocí nabídky Rychlé nástroje
Nástroj nůž je přístupný z nabídky Rychlé nástroje. V režimu úprav uvidíte celou řadu nástrojů. Chcete-li povolit režim úprav, vyberte jednu z metod. Vyberte síť a klikněte na kartu Modelování pracovního prostoru nebo jednoduše stiskněte klávesu „Tab“. Dalším způsobem, jak vstoupit do režimu úprav, je jednoduchá navigace v panelu interakce s objekty a v rozevírací nabídce vyberte možnost Režim úprav. Vybraná síť bude v režimu úprav zvýrazněna.

V nabídce nalevo v okně výřezu najděte nástroj nůž, pokud jej nemůžete najít, stiskněte klávesu „T“. Kurzor se stane malým skalpelem. Kliknutím a tažením myši provedete řezy, nebo jednoduše držíte skalpelový kurzor nad okrajem nebo vrcholem sítě a provedete řezy.

Všimnete si, že fialová čára je stále připojena k kurzoru i po provedení řezů. Chcete-li ji vypnout, jednoduše stiskněte „E“. Tato metoda vám umožní pokračovat v procesu řezání.
Chcete-li zrušit všechny hranové smyčky a řezy, které jste provedli, jednoduše klikněte pravým tlačítkem nebo stiskněte klávesu Esc.
Nyní pro potvrzení všech řezů stiskněte klávesu „Enter“. Fialové čáry budou odpovídat řezům sítě. Tímto způsobem můžete zjistit, že řez byl proveden a použit.
Další informace najdete na spodní liště okna Blender.
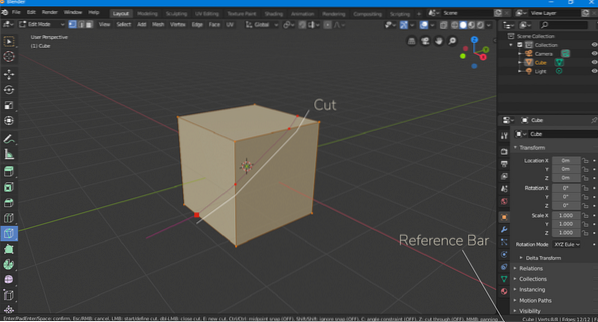

V nástroji pro nože je další dílčí nástroj s názvem „Bisect Tool“. Tento nástroj se používá k rozřezání sítě na poloviny.
Chcete-li vybrat tento nástroj, stejně jako nástroj nůž, musíte být v modelovacím pracovním prostoru. Dlouze stiskněte ikonu nástroje nůž, zobrazí se ikona půlení, najeďte kurzorem na tuto ikonu a uvolněte, jak je znázorněno na následujícím obrázku.

Nyní proveďte řez, gizmo bude vypadat normálně. Nejdůležitější věcí je ovládací panel nástroje Bisect Tool. Tento panel má některá důležitá nastavení.
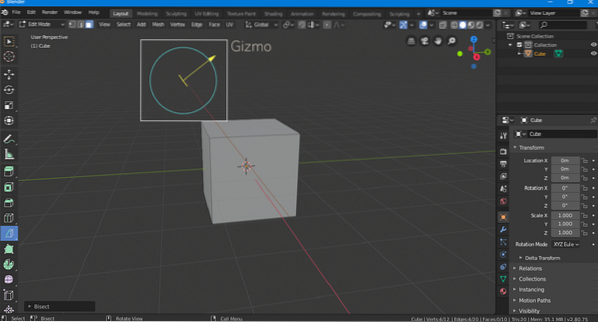
Letadlo Směřovat: Pozice podél osy x, yaz
Rovina normální: Rotace proti normálu
Vyplňte, Vyčistěte vnitřní, Vyčistěte vnější: Zaškrtnutím políčka „Vyplnit zaškrtávací políčko“ vám umožní vyplnit tvář řezu. Clear Inner a Clear Outer jsou dvě strany řezu. Tato zaškrtávací políčka umožňují zachovat obě strany řezu.
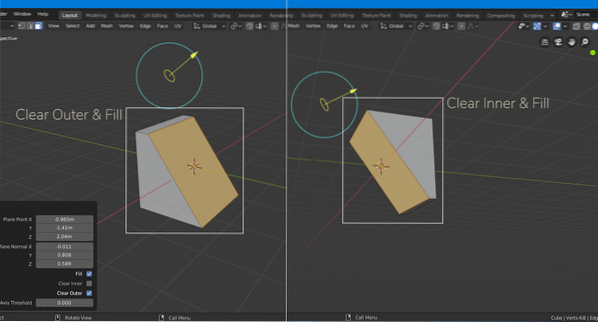
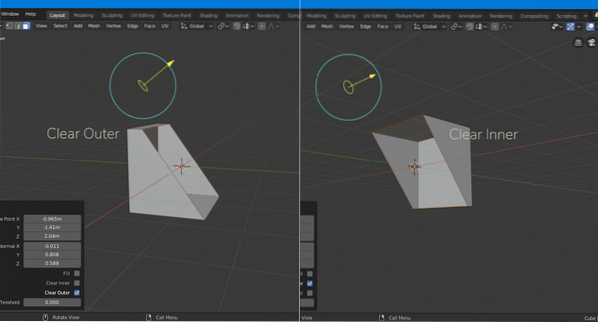
Pomocí klávesových zkratek
Klávesové zkratky hrají ve 3D modelování velmi důležitou roli. Zvyšuje rychlost práce. Nemusíte ztrácet čas přechodem do režimu úprav a následným výběrem nástroje z nabídky rychlých nástrojů.
Chcete-li získat přístup k nástroji nůž, nejprve přejděte do pracovního prostoru modelování nebo do režimu úprav. Chcete-li rychle vstoupit do režimu úprav, stiskněte klávesu „Tab“ a poté klávesou „K“ aktivujte nástroj nůž. U nástroje bisect musíte držet několik kláves „Shift + mezerník 2“.
Některé další klávesové zkratky plní následující funkce.
Přidržením klávesy „Ctrl“ uchopíte střed. Nástroj nůž přichytí střed hrany.
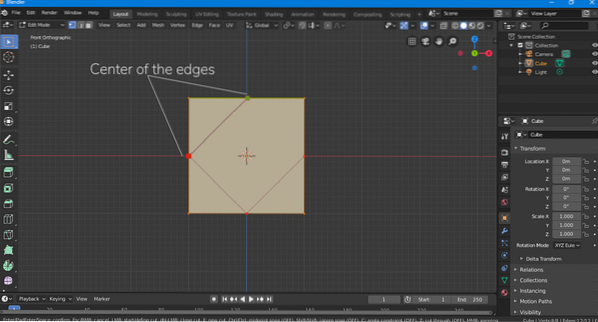
Chcete-li přidat omezení na 45 stupňů, podržte při řezání klávesu „C“.
Stisknutím tlačítka „E“ zahájíte nový řez.
Pokud máte pocit, že je těžké najít konkrétní nástroj, stiskněte klávesu „F3“, objeví se vyhledávací panel, zadejte název nástroje a vyberte jej, jakmile se objeví.
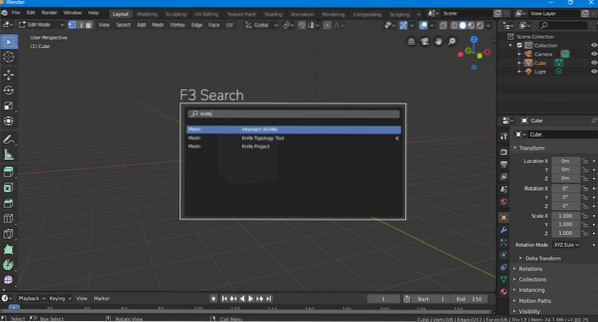
Nástroj nůž je jedním ze základních nástrojů mixéru, který umožňuje ruční řezání a dělení sítě. Vyberte nožové nástroje z nabídky rychlých nástrojů nebo jednoduše stiskněte klávesu „K“ v režimu úprav. Proveďte své řezy. Pokud chcete svůj řez předělat, stiskněte klávesu „Esc“ nebo jednoduše klikněte pravým tlačítkem. Pro potvrzení řezu stiskněte „Enter“.
Nástroj půlení je dílčím nástrojem nožového nástroje. Podržte ikonu nástroje nůž a objeví se ikona nástroje Bisect. Nástroj Bisect se používá k rozřezání sítě na 2 poloviny. Každou polovinu lze vybrat pomocí ovládacího panelu. Klávesová zkratka pro přístup k nástroji bisect je „Shift + mezerník 2“. Chcete-li rychle vyhledat nástroje, stiskněte klávesu „F3“ a zadejte nůž.
 Phenquestions
Phenquestions


