Mnohokrát, většinou po aktualizaci systému Windows nebo instalaci nové grafické karty, možná nebudete moci upravit rozlišení obrazovky v počítači se systémem Windows 10. Někdy byste nebyli schopni najít možnost změnit rozlišení obrazovky, protože rozbalovací nabídka zamrzne nebo se vždy vrátí ke starému rozlišení. Ještě horší je, že monitor nezobrazuje nativní rozlišení. V tomto příspěvku mluvím o tom, jak problém vyřešit, pokud vy nelze změnit rozlišení obrazovky ve Windows 10.
Než začnete, vyzkoušejte několik základních tipů. Otevřete Nastavení, kde můžete změnit rozlišení obrazovky. Přejděte do Nastavení> Systém> Displej. Měli byste vidět schránku pod štítkem Rozlišení. Zjistěte, zda jej můžete změnit na rozlišení, které je lepší než toto. Někdy kvůli nějakému problému ovladače displeje automaticky mění rozlišení obrazovky. Pokud to váš problém nevyřeší, zkusme jiné metody.
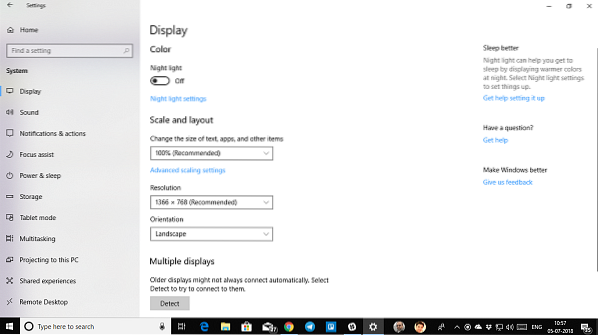
Ve Windows 10 nelze změnit rozlišení obrazovky
Primárním důvodem tohoto problému je nesprávná konfigurace ovladače. Ovladače někdy nejsou kompatibilní a pro zajištění bezpečnosti volí nižší rozlišení. Pojďme tedy nejprve aktualizovat grafický ovladač nebo se vrátit k předchozí verzi.
Poznámka: Tuto opravu vyzkoušejte, pokud jsou vaše aplikace rozmazané.
1] Aktualizovat nebo vrátit grafický ovladač:
- Otevřete Správce zařízení (WIN + X + M)
- Rozbalte Grafické adaptéry a vyberte zde uvedený grafický procesor.
- Poznamenejte si výrobce OEM a číslo modelu a stáhněte nejnovější ovladač z jejich webových stránek.
- Spusťte program ovladače, který jste právě stáhli, a nainstalujte jej.
- Pokud je to soubor INF nebo jiný formát, můžete kliknout pravým tlačítkem na CPU a aktualizovat ovladač.
- Požádá vás o vyhledání souboru INF a jeho instalaci.
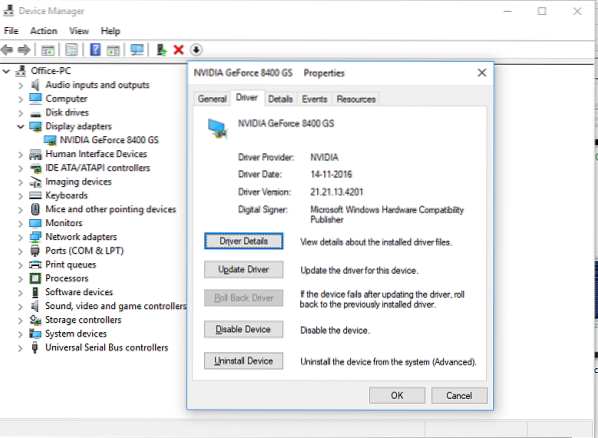
Pokud je váš ovladač již aktualizován na nejnovější verzi, můžete zkusit vrátit zpět ke starému ovladači. Je to možné, pouze pokud máte před aktualizací zálohu svého ovladače nebo ji najdete na webu OEM.
2] Zapněte měřítko GPU
Pokud vlastníte grafickou kartu AMD nebo NVIDIA, možná budete chtít zkontrolovat možnost změny měřítka GPU. Umožňuje změnu měřítka obrazu, takže se vejde na obrazovku vertikálně i horizontálně, tj.E., žádné černé ohraničení.
AMD:
- Otevřete nastavení AMD Radeon
- Klikněte na 'Zobrazit'
- Najděte tam měřítko GPU a povolte jej
NVIDIA:
Otevřete ovládací panel NVIDIA. Zde máte dvě možnosti:
a) Změňte rozlišení nebo vytvořte nové rozlišení: Zde můžete vytvořit vlastní rozlišení displeje, ale zachovat stejnou obnovovací frekvenci.

Před dokončením můžete vyzkoušet. To je užitečné, když víte, že tam bylo konkrétní rozlišení, ale rozlišení monitoru není nyní uvedeno.
b) Upravit velikost plochy: Můžete si vybrat mezi režimem Celá obrazovka, Poměr stran nebo bez změny měřítka. Měřítko může být na úrovni GPU nebo jen monitorovat. Zde je ale trochu varování. I když se během běžné práce, včetně přehrávání videa, nemusí zobrazovat žádné viditelné známky, při hraní videohry se může zobrazit znatelné zpoždění.

Pokud je váš problém omezen pouze na konkrétní aplikaci, můžete mu dát přístup k GPU. Přejděte do Nastavení> Systém> Displej> Nastavení grafiky.
Toto jsou jediná možná řešení, kterých jsme si všimli, když vám Windows 10 nedovolí změnit rozlišení displeje. Někdy se rozlišení zasekne v nižším rozlišení a neexistuje způsob, jak jej opravit. Pokud to pro vás problém nevyřeší, navrhuji před přeinstalováním systému Windows ještě jednu věc. Vytvořte nový účet a zjistěte, zda pro vás funguje. Někdy se účty poškodí a profily nelze opravit.
Dejte nám vědět, pokud vám některý z těchto tipů pomohl.

 Phenquestions
Phenquestions


