Následuje několik základních funkcí příkazu cat:
- Zobrazuje se obsah souboru
- Vytváření nových souborů
- Kombinování souborů
- Kopírování obsahu souboru
Všimněte si, že jsme k objasnění příkazů a postupů uvedených v tomto článku použili operační systém Debian 10.
Základní syntaxe
Základní syntaxe pro použití příkazu Cat je:
$ cat [volba] [název souboru]…Výše uvedený příkaz použijte, pokud jste ve stejném adresáři, který obsahuje váš soubor. V opačném případě, pokud se nacházíte v nějakém jiném adresáři, uveďte cestu k tomuto souboru následovně:
$ cat [volba] [cesta / k / souboru]…Zobrazit obsah souboru
Nejběžnějším a základním použitím příkazu cat je zobrazování obsahu souboru. Chcete-li zobrazit obsah souboru na terminálu, jednoduše zadejte kočka a název souboru jak následuje:
$ kočka [název souboru]Příkladem toho by bylo zobrazit obsah souboru / etc / hosts. V takovém případě by to byl příkaz:
$ cat / etc / hosts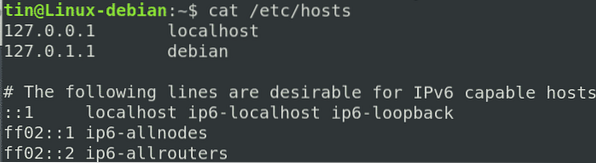
Zobrazit obsah všech souborů
Chcete-li zobrazit všechny soubory v aktuálním adresáři, použijte zástupný znak s příkazem cat následujícím způsobem:
$ kočka *Chcete-li zobrazit pouze obsah textových souborů v adresáři, zadejte následující příkaz:
$ kočka *.txtZobrazit více souborů najednou
Můžete také kombinovat a zobrazit obsah více souborů společně v Terminálu pomocí příkazu cat. Chcete-li zobrazit více souborů současně, použijte následující syntaxi:
$ kočka [soubor1] [soubor2] [soubor3]Příkladem by mohlo být zobrazení výstupu všech tří souborů / etc / hostname, / etc / resolv.conf a / etc / hosts v terminálu, jak je znázorněno na následujícím snímku obrazovky:
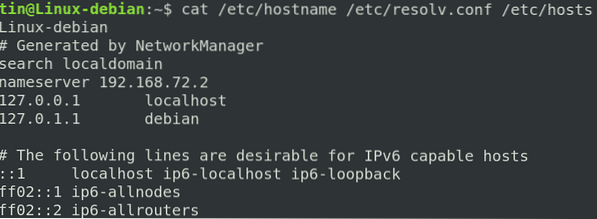
Zkopírujte výstup jednoho souboru do jiného souboru
Lze jej také použít ke kopírování výstupu z jednoho souboru do jiného. Pokud cílový soubor neexistuje, nejprve jej vytvoří, jinak přepíše cílový soubor.
Chcete-li zkopírovat výstup zdrojového souboru do jiného souboru, použijte následující syntaxi:
$ Cat [zdrojový_soubor]> [cílový_soubor]Příkladem by bylo zkopírovat výstup testfile1 do jiného souboru s názvem testfile_backup takto:
$ cat [testfile1]> [testfile_backup]Tento příkaz nejprve vytvoří soubor testfile_backup a poté do něj zkopíruje obsah testfile1.

Připojit výstup souboru k jinému souboru
Namísto přepsání výstupu cíleného souboru ve výše uvedeném příkladu můžete také provést příkaz cat, který připojí výstup. Pro tento účel lze použít následující syntaxi:
$ cat [zdrojový_soubor] >> [cílový_soubor]Vytvoří cílový soubor, pokud ještě neexistuje, jinak připojí výstup.
Zkopírujte více souborů do jiného textového souboru / zřetězení souborů
Další hlavní použití příkazu cat je, že můžete kombinovat více souborů do jednoho souboru. Následující syntaxi lze použít ke zřetězení souboru1, souboru2 a souboru3 a jejich uložení do jiného souboru s názvem soubor4.txt.
$ kočka [soubor1] [soubor2] [soubor3]> [soubor4]Například chceme zřetězit výstup / etc / hostname, / etc / resolv.conf a soubor / etc / hosts do jiného souboru s názvem network.txt. K tomuto účelu lze použít následující příkaz:
$ cat / etc / hostname / etc / resolv.conf / etc / hosts> síť.txt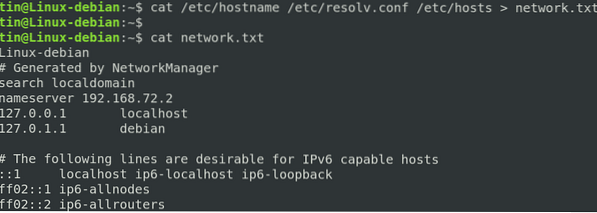
Zobrazit čísla řádků v souboru
Chcete-li zobrazit čísla řádků na výstupu souboru, jednoduše použijte -n flag s takto:
$ cat -n [název souboru]Například pokud prohlížíte soubor obsahující seznam položek, můžete použít příznak -n k zobrazení těchto položek s číslem. Nezapomeňte, že prázdné řádky jsou také očíslovány, jak je znázorněno na následujícím snímku obrazovky:
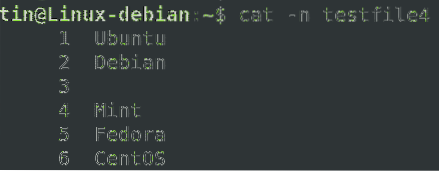
Pokud nechcete číslovat prázdné řádky, použijte parametr -b následovně:
$ cat -b soubor.txt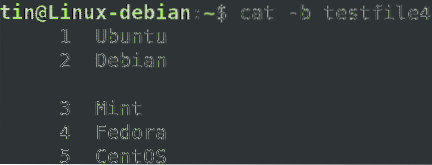
Vytvořte soubor
Soubor můžete také vytvořit pomocí příkazu cat. Pro tento účel lze použít následující syntaxi:
$ cat> [název souboru]Po zadání výše uvedeného příkazu zadejte text, který chcete uložit do souboru. Po dokončení použijte Ctrl + D k uložení a ukončení. Poté můžete zobrazit obsah nově vytvořeného souboru spuštěním následujícího příkazu v Terminálu:
$ kočka [název souboru]
Výstup třídění
Můžete také kombinovat třídit s kočka příkaz pro seřazení výstupu podle abecedy následujícím způsobem:
$ kočka [název souboru] | třídit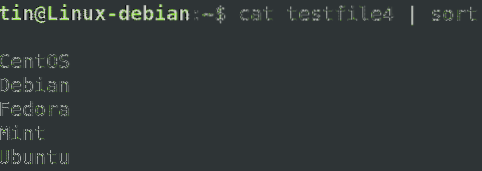
Podobně v případě více souborů můžete zřetězit výstup do jednoho souboru v abecedním pořadí:
$ kočka [soubor1] [soubor2] | třídit> [soubor3]Odstraňte po sobě jdoucí prázdné řádky
Soubor někdy obsahuje po sobě jdoucí prázdné řádky, které nechcete tisknout. Příkaz Cat umožňuje sloučení těchto po sobě jdoucích prázdných řádků a zobrazuje je jako jeden prázdný řádek.
K odebrání opakovaných prázdných řádků použijte následující syntaxi příkazu:
$ cat -s [název souboru]Například máme následující soubor s po sobě jdoucími prázdnými řádky.
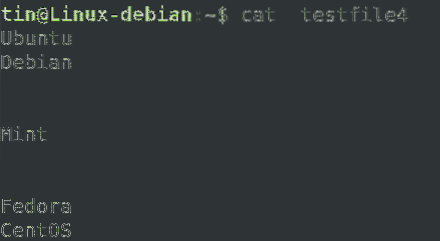
Použitím parametru -s uvidíte rozdíl.
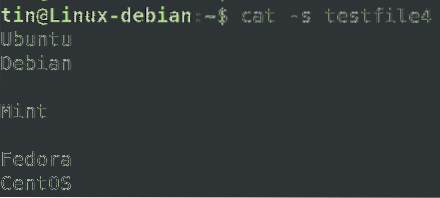
Zobrazit znaky záložky
Někdy musíte ze souborů odebrat karty. Příkaz Cat vám pomůže najít záložky v souboru pomocí příznaku -t následujícím způsobem:
$ cat -t [název souboru]Karty se ve výstupu zobrazí jako ^ I znaky.
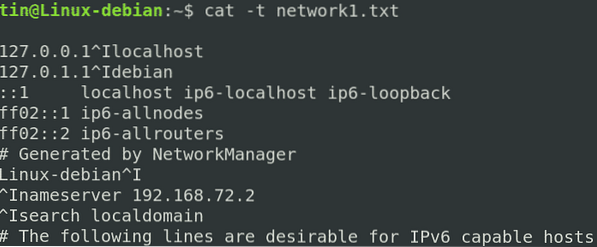
Tiskový výstup souboru
Další populární použití příkazu cat je v obsahu tisku dokumentu. Například pro tisk výstupu souboru na tiskové zařízení s názvem / dev / lp bude použita následující syntaxe:
$ cat [název souboru]> / dev / lpV tomto článku jsme prostřednictvím různých příkladů vysvětlili, jak můžete pomocí příkazu cat manipulovat se soubory v systému Linux. Příkaz Cat je populární mezi všemi uživateli díky své jednoduché syntaxi a spoustě možností, které poskytuje. Vytváření a prohlížení souboru, slučování, kopírování a připojování obsahu souboru, tisk a mnoho dalšího lze zvládnout pomocí tohoto jediného příkazu kočka.
 Phenquestions
Phenquestions


