V tomto článku vysvětlíme několik nástrojů, které vám umožní zkontrolovat využití sítě na proces v systému Linux. Mezi tyto nástroje patří IPTraf, Iftop a Nethog. S pomocí těchto nástrojů můžete zjistit, který proces nebo číslo portu vyčerpává velkou část šířky pásma sítě.
Všimněte si, že jsme vysvětlili postup na Ubuntu 18.04 Systém LTS.
IPTraf
IPTraf je nástroj pro monitorování sítě příkazového řádku s otevřeným zdrojovým kódem, který umožňuje sledování různých statistik sítě, jako je TCP, UDP, zatížení Ethernet, ICMP atd. Můžeme jej použít k zobrazení využití sítě procesů běžících v Linuxu.
Instalace
IPTraf je součástí oficiálních úložišť systému Ubuntu. Proto jej můžeme nainstalovat pomocí příkazu apt nebo apt-get.
Otevřete terminál pomocí Ctrl + Alt + T zástupce a poté spusťte tento příkaz jako sudo a nainstalujte IPTraf:
$ sudo apt-get nainstalovat iptraf -y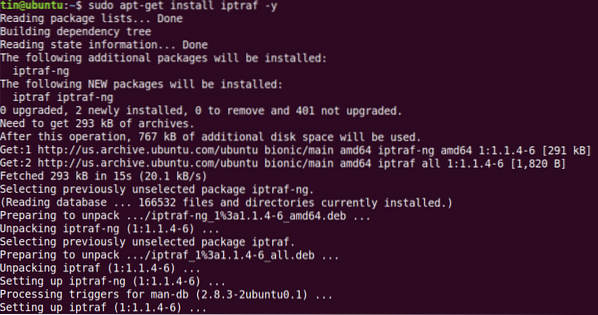
Během instalace může systém požádat o potvrzení poskytnutím možnosti Y / n. Potvrďte stiskem y a poté chvíli počkejte, dokud se ve vašem systému nenainstaluje IPTraf.
Používání
Chcete-li použít IPTraf, spusťte tento příkaz v Terminálu:
$ sudo iptrafKdyž spustíte výše uvedený příkaz, uvidíte výstup podobný níže. Výstup zobrazuje statistiky sítě proti zdrojové IP adrese a číslu portu. Nezobrazuje však konkrétní proces, který využívá šířku pásma.
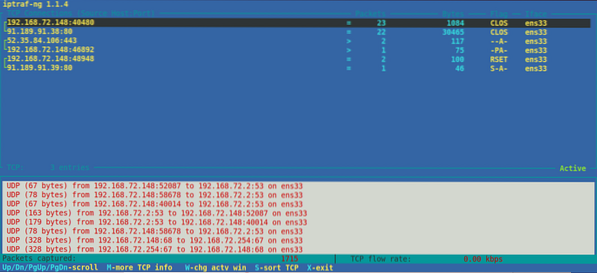
U některých běžných portů můžete snadno uhodnout název procesu, například port FTP číslo 21, port telnet číslo 23 atd. U některých méně známých portů však pro zjištění procesu běžícího proti němu použijte následující příkaz netstat:
$ sudo netstat = tump | grepNapříklad chceme zjistit název procesu oproti číslu portu 443. V takovém případě by to byl příkaz:
$ sudo netstat = tump | grep 433Výstup zobrazuje název procesu „firefox“ spuštěný proti číslu portu 443.

Chcete-li zobrazit statistiky sítě pro konkrétní rozhraní, použijte -i následovaný názvem rozhraní:
$ iptraf -i eth0Chcete-li zobrazit další informace o protokolu IPTraf, přejděte na manuálovou stránku nebo použijte nápovědu následujícím způsobem:
$ sudo iptraf -hIftop
Iftop je podobný hornímu příkazu, kromě toho, že se používá k monitorování využití sítě místo využití procesoru. Jedná se o nástroj příkazového řádku s otevřeným zdrojovým kódem, který zobrazuje aktuální využití šířky pásma konkrétního rozhraní. Podobně jako IPTraf také nezobrazuje proces využívající šířku pásma.
Instalace
Iftop je k dispozici v oficiálních úložištích Ubuntu. Proto jej můžeme nainstalovat jednoduše pomocí příkazu apt nebo apt-get.
V Terminálu spusťte tento příkaz jako sudo a nainstalujte Iftop:
$ sudo apt install iftop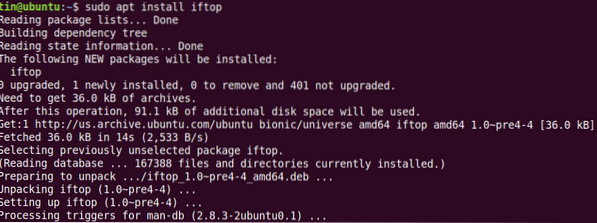
Během instalace může systém požádat o potvrzení poskytnutím možnosti Y / n. Potvrďte stiskem y a poté chvíli počkejte, dokud se na vašem systému nenainstaluje Iftop.
Používání
Chcete-li použít Iftop, spusťte tento příkaz v Terminálu:
$ sudo iftopZobrazuje odeslané a přijaté bajty ve třech různých časových intervalech. Na konci zobrazuje kumulativní odesílané a přijímané bajty.

Chcete-li zobrazit číslo portu na displeji, použijte volbu -p následujícím způsobem:
$ sudo iftop -p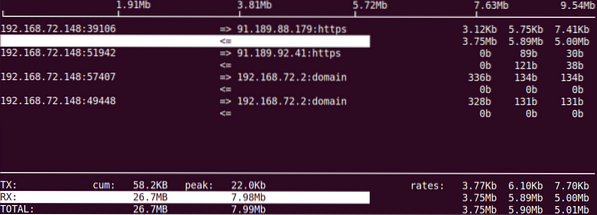
Chcete-li zobrazit informace o konkrétním rozhraní, použijte volbu -i následovně:
$ sudo iftop -IChcete-li zobrazit další informace o iftop, přejděte na manuálovou stránku nebo použijte nápovědu následujícím způsobem:
$ sudo iftop -hNethogs
Nethogs je nástroj příkazového řádku s otevřeným zdrojovým kódem, který umožňuje zobrazit využití sítě procesu běžícího v systému Linux. Na rozdíl od výše uvedených nástrojů IPTraf a Iftop Nethogs třídí výstup podle využití procesu a šířky pásma. Proto se hodí, když potřebujete zjistit, který proces využívá větší šířku pásma.
Instalace
Je také k dispozici v oficiálních úložištích Ubuntu. Chcete-li jej tedy nainstalovat, použijte příkaz apt nebo apt-get následujícím způsobem:
$ sudo apt-get install nethogs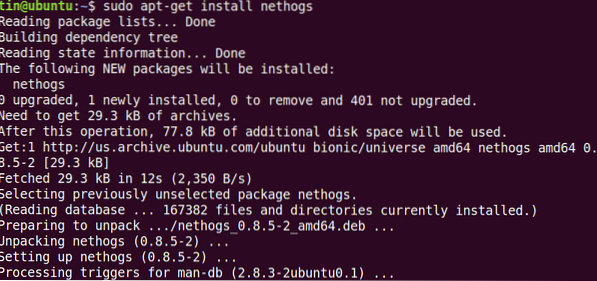
Chvíli počkejte, až bude instalace Nethogs dokončena.
Používání
Chcete-li použít Nethog ke kontrole využití sítě, jednoduše zadejte nethogs v terminálu:
$ sudo nethogsVýstup zobrazuje odeslaný a přijatý provoz používaný různými procesy. Na konci zobrazuje celkový provoz odeslaný a přijat všemi procesy.
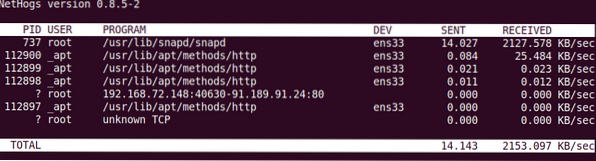
Chcete-li zobrazit využití sítě na konkrétním rozhraní, použijte příkaz Nethog následujícím způsobem:
$ sudo nethogsChcete-li určit interval aktualizace, použijte volbu -d. Chcete-li například nastavit 7 sekund jako interval aktualizace, spusťte tento příkaz:
$ sudo nethogs -d 7To je vše! V tomto článku jsme se naučili, jak nainstalovat a používat IPTraf, Iftop a Nethog v Linuxu. Prostřednictvím těchto nástrojů můžete snadno zkontrolovat využití sítě na proces ve vašem systému Linux.
 Phenquestions
Phenquestions


