- Jakou verzi Ubuntu používám?
- Jaké je kódové označení Ubuntu, který používám?
- Používám 64bitovou verzi Ubuntu nebo 32bitovou verzi Ubuntu nebo jakou architekturu používám?
Pokud tedy máte takové otázky, pak je tento článek pro vás. V tomto článku vám ukážu, jak zjistit tyto informace pomocí jednoduchých příkazů a také pomocí grafického uživatelského rozhraní (GUI). Pojďme tedy začít.
Používání grafického uživatelského rozhraní (GUI):
Verzi Ubuntu, kterou používáte, najdete v grafickém uživatelském rozhraní.
Nejprve musíte jít do „Nastavení“.
Do „Nastavení“ můžete přejít kliknutím na ikonu napájení na panelu GNOME3. Měli byste vidět něco takového.
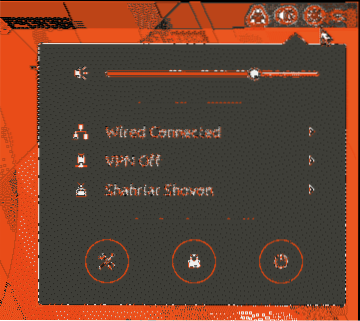
Nyní klikněte na ikonu „Nastavení“, jak je znázorněno na snímku obrazovky.
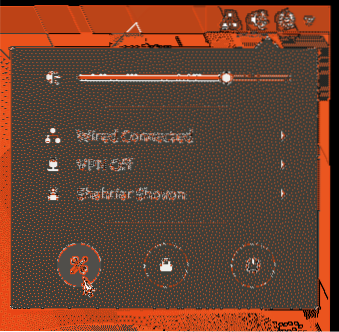
Okno „Nastavení“ by se mělo zobrazit, jak je znázorněno na snímku obrazovky. Klikněte na „Podrobnosti“.
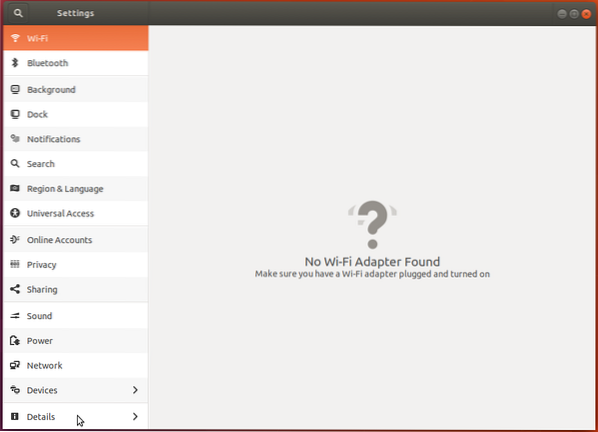
Mělo by se zobrazit následující okno „About“.
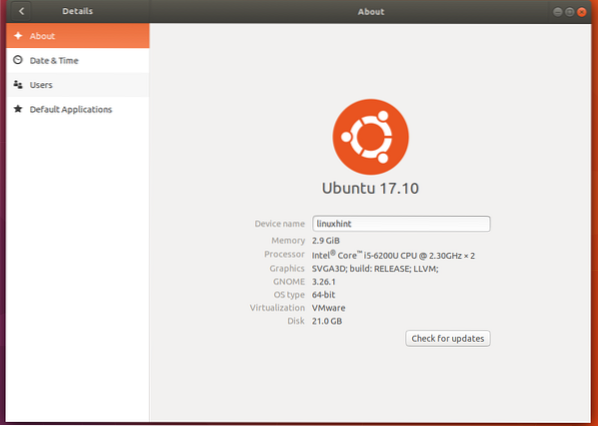
Zde najdete verzi Ubuntu, kterou používáte. Vidíte, že verze je 17.10, jak je označeno na snímku obrazovky.
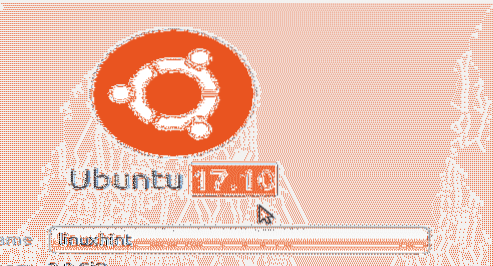
Pokud se podíváte níže, můžete také najít architekturu, kterou používáte. V zásadě jde o 32bitový operační systém nebo 64bitový operační systém. Vidíte, že používám 64bitovou verzi Ubuntu, jak je vyznačeno na snímku obrazovky.
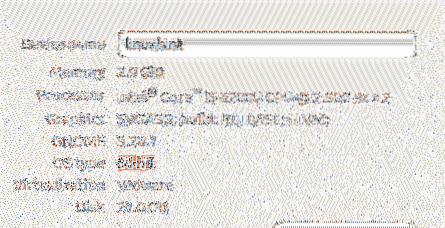
Můžete také přejít do Spouštěče aplikací a vyhledat výraz „o“ a otevřít okno „O programu“ přímo odtud.
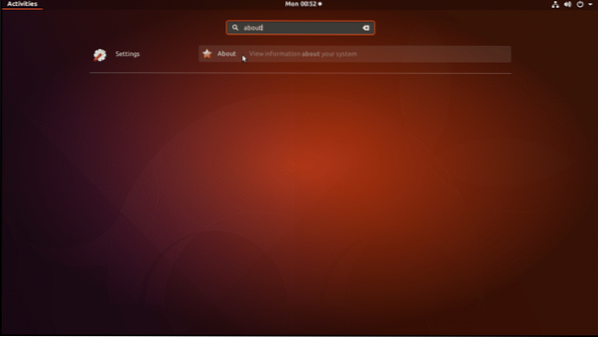
Použití rozhraní příkazového řádku:
Pokud používáte verzi operačního systému se serverem Ubuntu, možná nemáte přístup k grafickému uživatelskému rozhraní (GUI). Dobrou zprávou však je, že tyto informace můžete zjistit také pomocí rozhraní příkazového řádku.
Otevřete terminál a spusťte následující příkaz:
$ lsb_release -aTento příkaz vám ukáže vše, co potřebujete vědět o operačním systému Ubuntu, který používáte. Vidíte, že používám Ubuntu 17.10 z Release and Description na snímku obrazovky.
Můžete také vidět, že kódové označení Ubuntu, které používám, je „rafinované“. Codename se používá v / etc / apt / sources.soubor seznamu při konfiguraci úložiště.
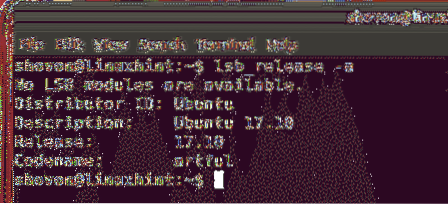
Můžete také spustit tyto příkazy a vyhledat velmi konkrétní informace:
Informace o verzi získáte spuštěním následujícího příkazu:
$ lsb_release -rPro kódové jméno spusťte následující příkaz:
$ lsb_release -cPopis spustíte následujícím příkazem:
$ lsb_release -d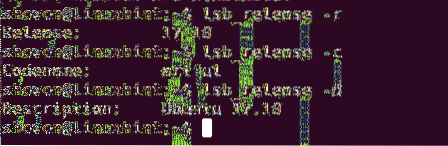
Můžete také najít architekturu svého operačního systému Ubuntu.
Spuštěním následujícího příkazu zjistíte, jakou architekturu používáte:
$ dpkg --print-architekturaVidíte, že používám architekturu 'amd64'. To znamená, že operační systém Ubuntu nainstalovaný v mém počítači je 64bitový. U 32bitového operačního systému by se měl jako výstup tohoto příkazu zobrazit kód „i386“.
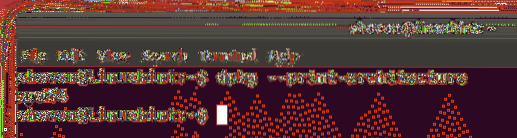
Takto tedy kontrolujete verzi a další informace o nainstalovaném operačním systému Ubuntu prostřednictvím příkazového řádku a grafického uživatelského rozhraní. Děkujeme za přečtení tohoto článku.
 Phenquestions
Phenquestions


