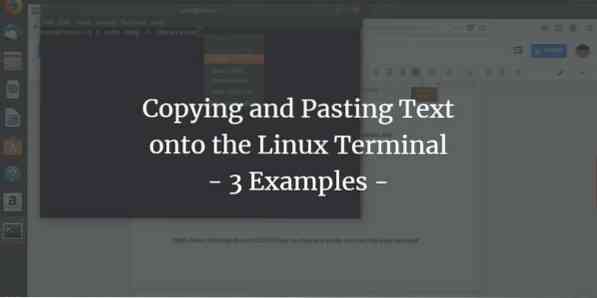
Při práci s terminálem někdy vyžadujeme kopírování dlouhého příkazu, názvu souboru nebo textu z webu, výukového programu nebo jednoduše z nějakého textového souboru. Možná jste si všimli, že jednoduché ovládání vkládání, Ctrl + V nefunguje v terminálu. Všichni víme, že kopírování textu vyžaduje jeho výběr a následné stisknutí Ctrl + C (pro kopírování) nebo Ctrl + X (pro řezání); jak tedy vložit vybraný text do Terminálu? V tomto tutoriálu vám ukážeme, jak to udělat, pomocí několika příkladů, které jsme spustili na Ubuntu 18.04.
Příklad 1: Kopírování názvu souboru na příkaz v Terminálu
Před několika dny jsem potřeboval nainstalovat a .deb balíček Google Chrome, který jsem si stáhl přes webový prohlížeč v mém systému. Chtěl jsem jej nainstalovat pomocí příkazu dpkg z Terminálu. Při psaní příkazu jsem chtěl mít jistotu, že zadávám přesný název souboru .deb balíček. Proto jsem na soubor klikl pravým tlačítkem a vybral jeho název z Vlastnosti a poté jej zkopíroval do schránky Ctrl + C.
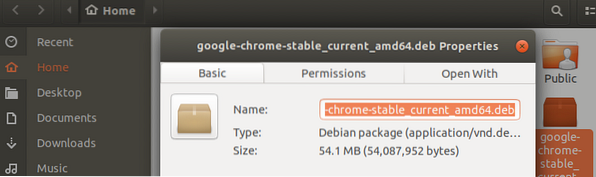
Pak jsem otevřel Terminál a vložil název souboru do mého příkazu kliknutím pravým tlačítkem na požadované místo a následným výběrem Vložit z nabídky následujícím způsobem:
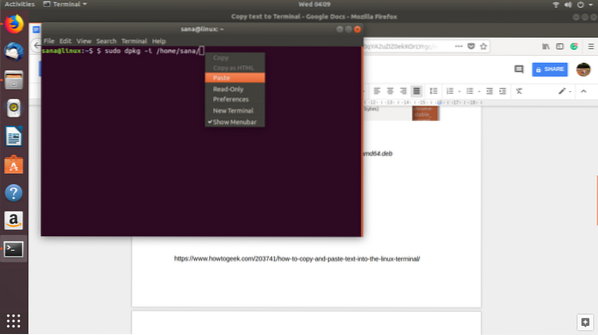
Na následujícím obrázku můžete vidět, jak byl text nyní vložen do mého příkazu. Tímto způsobem jsem byl schopen zajistit, že jsem vybral přesný název souboru pro instalaci.

Příklad 2: Vložení velkého bloku textu z textového editoru do souboru terminálu
Předpokládejme, že pracujete na textovém souboru v editoru Nano a potřebujete do tohoto souboru zkopírovat velkou část textu z grafického textového editoru. Můžete to jednoduše udělat tak, že vyberete text z grafického textového editoru a zkopírujete jej do schránky Ctrl + C jak následuje:
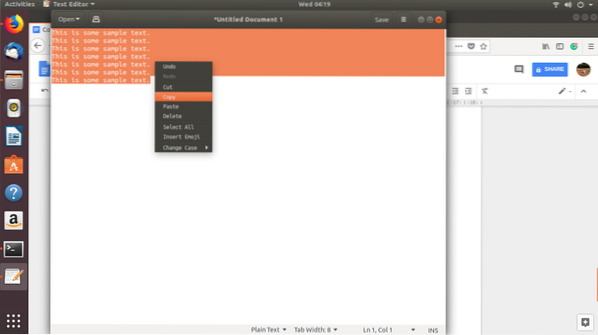
Tento text pak můžete vložit do souboru Nano Editoru v terminálu kliknutím pravým tlačítkem na požadované místo a následným výběrem Vložit z nabídky takto:
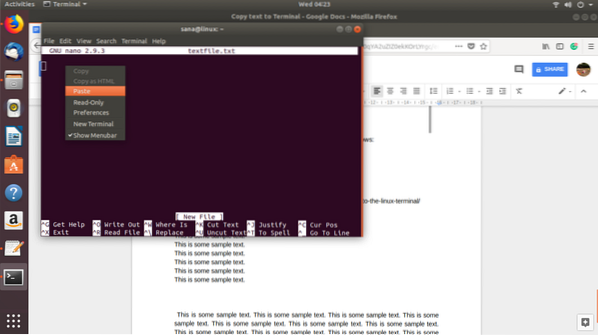
Zkopírovaný text bude vložen do textového souboru Nano následujícím způsobem:
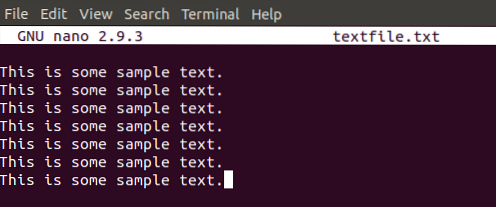
Příklad 3: Vložení dlouhého / komplikovaného příkazu do Terminálu
Předpokládejme, že cvičíte spolu s jedním z našich tutoriálů z webu a chcete se ujistit, že na terminálu spustíte přesný příkaz bez jakékoli chyby. Zkusme spustit následující příkaz, který vám umožní zobrazit historii vašich příkazů spolu s datem a časovým razítkem.
$ export HISTTIMEFORMAT = "% F% T"
Místo opakovaného zadávání příkazu jej můžete jednoduše zkopírovat z tohoto tutoriálu a vložit jej do Terminálu kliknutím pravým tlačítkem a následným výběrem Vložit z nabídky.
Nyní, když spustíte tento příkaz a poté příkaz historie, uvidíte výstup s přesným formátem data a času, který jste nastavili z našeho tutoriálu.
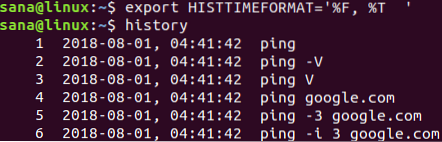
Zde je jen několik příkladů, kde můžete využít vkládání textu do terminálu. Když začnete používat tuto dovednost, budete si moci ušetřit spoustu času a úsilí, které je nutné při přepisování textu nebo příkazu v Terminálu.
 Phenquestions
Phenquestions



