cPanel je založen na operačním systému Linux a aktuálně podporuje Centos 7, Cloud Linux 6 a 7, Red Hat Enterprise Linux verze 7. Amazon Linux 1 byl dříve podporován, ale nyní byl opuštěn.
cPanel vyžaduje pro instalaci nový server. Může to být proto, že vyžaduje různé služby běžící na jiném portu; pokusí se tedy vyhnout konfliktu portů s dříve nainstalovanými službami.
Porty používané cPanel
cPanel má několik služeb pro hostování webových stránek a správu serverů. Některé z nich vyžadují, aby byl pro správnou funkci otevřen konkrétní port. Proto by bylo nejlepší, kdybyste je povolili prostřednictvím brány firewall. Níže je uveden stručný seznam služeb a portů, které naslouchají:
| Porty a služby cPanel | |
|---|---|
| Servis | Přístavy |
| cPanel | 2082 |
| cPanel SSL | 2083 |
| WHM | 2086 |
| WHM SSL | 2087 |
| FTP | 0 |
| SSH | 22 |
| SMTP | 25, 26, 465 |
| DNS | 53 |
| HTTPD | 80, 443 |
| Webmail | 2095 |
Úpravy portů v cPanel
cPanel poskytuje mnoho služeb běžících na různých portech a někdy je nutné změnit výchozí port služby. Důvodem mohou být konflikty portů nebo některé problémy se zabezpečením. Ať už je důvod jakýkoli, ukážeme si, jak upravit počet portů konkrétních služeb cPanel jako Apache (HTTPD), SSH a SMTP. Některá čísla portů mohou vyžadovat, abyste kontaktovali svého poskytovatele hostingu, zatímco konkrétní čísla portů již nelze změnit, například port cPanel.
Poznámka: Před přidáním jakéhokoli nového portu nakonfigurujte bránu firewall tak, aby umožňovala přenos nového portu. Zkontrolujte také, zda některá jiná služba nový port ještě nepoužívá.
Změna čísla portu Apache na serveru cPanel.
Krok 1: Přihlaste se ke svému účtu WHM a přejděte k vylepšení nastavení následujícím způsobem:
Nyní přejděte do nabídky „Systém“ a změňte číslo portu Apache HTTP (80) i SSL HTTPS (443)
Změna čísla portu SSH na serveru cPanel.
Krok 1: Přihlaste se na svůj server přes SSH jako uživatel root.
Krok 2: Jakmile jste přihlášeni, vyhledejte soubor ssh_config a otevřete jej v libovolném textovém editoru, jako je nano nebo vi.
# vi / etc / ssh / ssh_configTip: Před úpravou souboru je vždy dobré jej zálohovat.
Krok 3: Nyní vyhledejte řádek v souboru sshd_config podobný „#Port 22“. Zde 22 je výchozí port, na kterém démon sshd naslouchá připojení. Odkomentujte tento řádek odstraněním symbolu '#' na začátku řádku. Nyní vložte jakékoli nové privilegované číslo portu mezi 1 - 1023. privilegovaný port jsou ty porty, ke kterým má přístup pouze uživatel root.
# Port 20 změněn na Port 69Krok 4: Nyní restartujte službu SSH pomocí následujícího příkazu:
# service sshd restartV případě, že jste soubor nesprávně nakonfigurovali, můžete opravit původní konfigurační soubor SSH procházením následujícího odkazu ve webovém prohlížeči:
https: // příklad.com: 2087 / scripts2 / doautofixer?autofix = bezpečné spuštění
Tento skript se pokusí přiřadit další konfigurační soubor SSH pro port 23. Nyní můžete přistupovat a upravovat původní konfigurační soubor SSH.
Změna čísla portu SMTP na serveru cPanel.
Někteří poskytovatelé blokují přístup k portu 25 pro odesílání pošty. Tento port je ale vyžadován pro komunikaci s uživateli využívajícími jiné poštovní služby. Chcete-li změnit port SMTP, procházejte:
Přihlaste se k WHM> Konfigurace služby> Správce služeb. V části „Exim Mail Server (na jiném portu)“ změňte číslo portu na požadovanou hodnotu.
Přestože cPanel nabízí možnost změnit port Exim SMTP, je to k ničemu. Důvodem je, že přeruší komunikaci, protože jiné poštovní servery nejsou nakonfigurovány pro práci s nestandardními porty. Řešením je použití možnosti „inteligentního hostitele“ nebo služby třetí strany v cPanel.
Použití Let's Encrypt s cPanel
Let's Encrypt je bezplatná a nejpoužívanější šifrovací služba TLS. cPanel velmi usnadnil instalaci a správu certifikátu SSL poskytovaného Let's Encrypt. Chcete-li používat službu Pojďme šifrovat SSL, musíte si nainstalovat plugin cPanel Pojďme šifrovat. Funkce Auto SSL cPanel a plugin Let's Encrypt pro cPanel načtou certifikáty poskytované společností Let's Encrypt ™. Při instalaci pluginu Let's Encrypt postupujte podle následujících pokynů:
- Přihlaste se na server pomocí pověření uživatele root.
- Nyní spusťte následující příkaz k instalaci pluginu: / usr / local / cPanel / scripts / install_lets_encrypt_autossl_provider
Pokud chcete plugin odinstalovat, jednoduše spusťte následující příkaz:
/ scripts / uninstall_lets_encrypt_autossl_provider - Nyní aktivujte poskytovatele Let's Encrypt v WHM. Toto přihlášení do WHM a přejděte na stránku „Správa automatického SSL“ v části „SSL / TLS.„Cesta je zobrazena níže: WHM> Domů> SSL / TLS> Spravovat automatické SSL.
- Nyní na kartě Poskytovatelé vyberte možnost Pojďme šifrovat; po přijetí podmínek služby soubor uložte. Od nynějška bude automatické SSL při výměně certifikátu používat Let's Encrypt.Po povolení automatického SSL v WHM je čas přidat certifikáty k vašemu účtu. Postupujte podle následujících kroků:
-
- Přihlaste se ke svému účtu WHM.
- V části Správa automatické cesty SSL vyberte kartu Správa uživatelů.
- Na kartě Správa uživatelů můžete nakonfigurovat, kteří jednotliví uživatelé cPanel mohou používat automatické SSL.
- Vyberte požadovanou doménu a kliknutím na „nainstalovat“ přidejte certifikát.
- Po dokončení instalace klikněte na odkaz „Zpět na Správce SSL“ v dolní části stránky.
Pojďme šifrovat pro sdílený hosting
Pokud používáte sdílený hostingový plán, při instalaci certifikátu Let's Encrypt Free SSL postupujte podle následujících kroků:
- Přejděte na web, který nabízí bezplatné služby SSL, jako je SSLFORFREE nebo ZEROSSL.
- Vyplňte Průvodce certifikátem SSL zdarma zadáním názvu vaší domény a přijměte podmínky služby.
- Dále vás požádá o ověření vlastnictví vaší domény. Někteří poskytovatelé služeb SSL například požadují vytvoření záznamů TXT na serveru DNS, který je hostitelem vaší domény. Poskytují podrobnosti o záznamech TXT. Později se budou dotazovat serveru DNS na záznamy TXT.
Druhou metodou je stažení dvou souborů a jejich nahrání na váš účet cPanel. Umístění nahrávání souboru na server bude uvnitř: public_html>. známá> acme-challenge. - Jakmile ověříme vlastnictví domény, poskytne vám certifikátový klíč a účet nebo klíč domény (soukromý klíč). Tyto soubory si někde stáhněte nebo zkopírujte. Další věcí je nastavení SSL pro náš web.
- přihlaste se ke svému účtu cPanel. V části Zabezpečení vyberte možnost SSL / TLS.
- Vyberte možnost „Správa webů SSL“ v části Instalace a správa SSL pro váš web (HTTPS).
- Vyberte doménu z rozevírací nabídky, kterou jste použili k registraci na webu ZeroSSl nebo SSLforFree.
- Nyní zadejte obsah souborů certifikátu domény do textového pole certifikátu. Chcete-li ověřit, zda soubor obsahuje také klíč svazku CA, zkontrolujte, zda má uprostřed náhodného textu řádky „-End Certificate-“ a „-Begin Certificate-“. Pokud je to váš případ, jednoduše odstřihněte část začínající od řádku „-Začátek certifikátu-“ uprostřed až na konec textu.
- Nyní vložte zbývající část vyjmutou z kroku 8 do textového pole Balíček certifikačních autorit.
- Nyní zkopírujte soukromý klíč, tj.E., klíč domény a vložte jej do pole „Soukromý klíč“.
- Nakonec kliknutím na „Instalovat certifikát“ nainstalujte všechny certifikáty.
Chcete-li zkontrolovat, zda váš web běží na protokolu HTTPS, zkuste na svůj web přejít pomocí https: // yourdomain.com
Přesměrujte HTTP na HTTPS
Chcete-li přesměrovat požadavek http na https, otevřete správce souborů v cPanel. Vyhledejte soubor s názvem „.htaccess, ”Pokud tam není, podívejte se dovnitř skrytého obsahu, jinak vytvořte nový.
Otevřete soubor a přidejte následující řádky:
Přepsat motor zapnutýSleva RewriteCond% HTTPS
RewriteRule ^ (.*) $ https: //% HTTP_HOST% REQUEST_URI [L, R = 301]
Nyní vyzkoušejte, jestli .htaccess funguje procházením vašeho webu pomocí http: // yourdomain.com. Pokud je automaticky přesměrován na https, pak funguje správně.
Nevýhodou použití Let's Encrypt je, že certifikát je třeba znovu ověřit po 90 dnech. Má také několik doménových omezení a omezení rychlosti.
Záloha cPanel
cPanel poskytuje funkci zálohování našich databází, e-mailů, souborů atd. Zálohu lze použít k uchování místní kopie dat, obnovení dat, přesunu k novému poskytovateli hostingu nebo k jinému použití. Zálohy jsou nezbytnou úlohou pro správce systému, aby byla jejich organizace zabezpečena při jakékoli katastrofě dat. V této příručce uvidíme, jak pomocí cPanel provést různé zálohy.
Plná záloha
Krok 1: Přihlaste se ke svému účtu cPanel a klikněte na nástroj „Záloha“ v části „Soubory“.
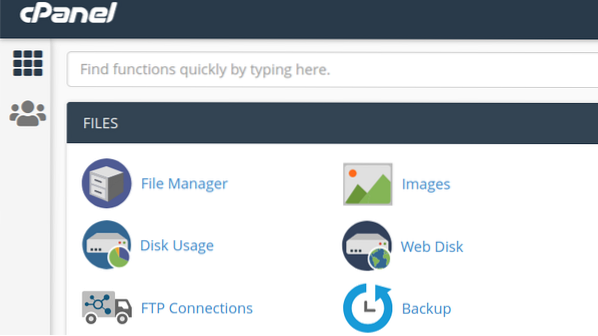
Krok 2: Ukáže vám tři typy možností zálohování: Úplné zálohování, Zálohování účtu, Částečné zálohování. Klikněte na tlačítko v části Úplné zálohování, které je označeno jako „Stáhnout zálohu celého účtu.„Vytvoří archiv všech souborů a konfiguračních nastavení vašeho webu.
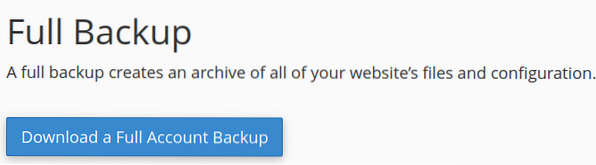
Krok 3: Na další stránce vás požádá o místo pro uložení záložního archivního souboru. Můžete si vybrat, zda chcete zálohu uložit do domovského adresáře, přenést ji na jiný server pomocí protokolů FTP nebo SCP.
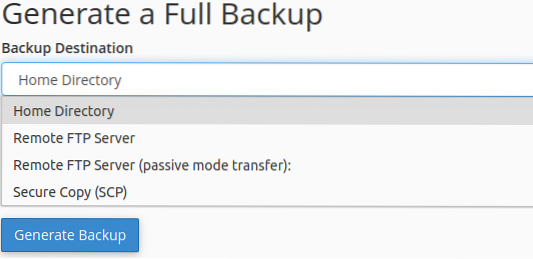
Můžete také volitelně vybrat příjem e-mailu o dokončení zálohování.
Krok 4: Kliknutím na tlačítko „Generovat zálohu“ zahájíte proces zálohování. Metoda může chvíli trvat podle velikosti vašich dat. Vygeneruje záložní soubor ke stažení s příponou.dehet.gz. Název souboru obsahuje čas a datum zálohy a název domény.
Částečné zálohování
S touto metodou můžeme vzít pouze zálohu konkrétních věcí, jako je 1) domovský adresář 2) MySQL 3) databáze 4) e-mailové forwardery 5) e-mailové filtry. Chcete-li provést částečné zálohování, klikněte na odkaz uvedený u každé možnosti pod nadpisem „Částečné zálohy“.
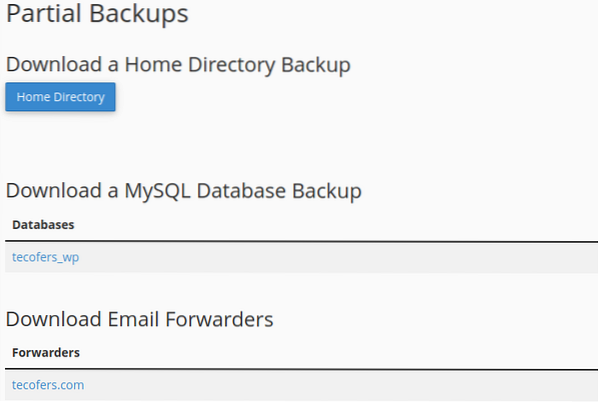
Zálohy účtu
Možnost zálohování účtu se používá pouze v případě, že musíme stáhnout celý soubor zálohy do místního počítače.
Druhá možnost „Průvodce zálohováním“ může také vytvořit a obnovit zálohu. Poskytne vám podrobného průvodce správou zálohy.
Správa verzí PHP pomocí cPanel
Sekce softwaru cPanel poskytuje nástroje pro konfiguraci různých nastavení souvisejících s PHP. Níže uvidíme, jak upravit některá z těchto nastavení.
Změna verze
Krok 1: Přihlaste se ke svému účtu cPanel a přejděte do části Software. Vyhledejte aplikaci s názvem „MultiPHP Manager.„Pokud již není nainstalován, můžete jej nainstalovat ze softwarového centra cPanel, jako je„ Installatron Applications Installer “nebo cokoli, co vám poskytující hostingová společnost poskytuje.
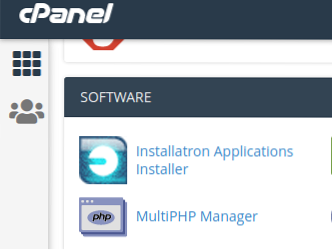
Krok 2: Nyní vyberte doménu, pro kterou chcete změnit verzi PHP. V pravé rozevírací nabídce označené jako „Verze PHP“ vyberte verzi PHP, kterou chcete nainstalovat.
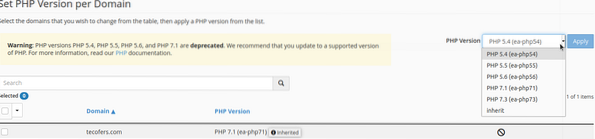
Krok 3: Výběr potvrďte kliknutím na tlačítko Použít. Uvědomte si, že při změně verze PHP se někdy může něco pokazit. Například po změně verze PHP možná nebudete moci otevřít stránku pro správu WordPress. Pokud se něco takového stane, vraťte se ke své starší verzi PHP.
MultiPHP INI Editor je nástroj cPanel, který umožňuje uživatelům provádět výraznější změny v nastavení PHP. Má dva režimy úprav:
- Základní režim pro změnu několika směrnic PHP pomocí přepínacího přepínače. Mezi tyto směrnice patří allow_url_fopen, allow_url_include, file_uploads atd.
- Režim editoru umožňuje přidání nového kódu PHP do vašeho php.konfigurační soubor ini.
Konfigurace .soubor htaccess v cPanel
.Soubor htaccess nebo Hypertext Access je základní soubor pro manipulaci s různými aspekty webu běžícího na serveru Apache. Můžeme na náš web přidat další funkce a ovládací prvky pomocí .konfigurace souboru htaccess. The .Soubor htaccess se obvykle nachází v kořenovém adresáři a je skrytý. Můžete jej zobrazit ve Správci souborů. Každý adresář však může mít své.soubor htaccess. Pokud nemůžete najít .Soubor htaccess, můžete vytvořit nový pomocí Správce souborů v cPanel.
V této příručce se pokusíme prozkoumat některé hlavní rysy .soubor htaccess.
- Vlastní chybové stránky: Nejčastěji jste si všimli, že když zadáváme dotaz na webovou stránku na internetu, zobrazí se chyba „404: Chyba nenalezena“, když požadovaná webová stránka není k dispozici. S .Soubor htaccess, můžeme tyto chybové stránky přizpůsobit od textu plánu po pěkně vypadající a uživatelsky přitahující webové stránky.Nejprve musíte navrhnout vlastní chybovou stránku a umístit ji do kořenového adresáře dokumentů vašeho webového serveru. Pokud jste jej umístili do jiného podadresáře, zadejte cestu k tomuto podadresáři. Otevři .soubor htaccess a vložte následující kód: ErrorDocument 404 / PathToDirectory / Error404.html
Kde první 404 je číslo chyby a chyba 404.html je vaše vlastní chybová stránka.
Stejný postup můžeme provést iu dalších chyb, jako je špatný požadavek, interní chyba serveru atd. - Přesměrování požadavku HTTP na HTTPS: Někdy uživatelé přistupují na web přes HTTP nebo požadují prostředek přes HTTP; měli používat HTTPS. V takovém případě vygenerují moderní prohlížeče upozornění na nezabezpečené připojení. Aby bylo připojení zabezpečeno, můžeme použít .soubor htaccess pro automatické přesměrování požadavku HTTP na HTTPS. Za tímto účelem otevřete .soubor htaccess a přidejte následující řádky: RewriteEngine Zapnuto
RewriteCond% HTTPS! = zapnuto
RewriteRule ^ (/.*) $ https: //% SERVER_NAME $ 1 [přesměrování = 301]Tento modul zapne přepisování adresy URL a přesměruje jakýkoli požadavek HTTP na HTTPS. Například jakýkoli dotaz jako http: // yourdomain.com / index.php bude přesměrován na https: // tvoje doména.com / index.php).
- Blokování uživatelů ze specifických adres IP: Můžeme uživatelům, sítím a podsítím blokovat přístup na náš server pomocí .soubor htaccess. Toto je uvedeno níže:
-
- Chcete-li zablokovat konkrétní adresu IP, přidejte do řádku následující řádek .soubor htaccess:
Popřít od w.X.y.z
Kde w.X.y.z je libovolná adresa IP, kterou chcete blokovat. - Chcete-li zablokovat více adres IP, zadejte každou s mezerou mezi nimi.
Popřít od w.X.y.z a.b.C.d
Kde w.X.y.z a a.b.C.d jsou dvě různé adresy IP. - Blokování celé podsítě
Popřít od w.X
Například w.x může být 123.162 sítí. - Blokování více podsítí
Popřít od w.x a.b - Blokovat celou síť
Popřít od w.X.0.0/24
- Chcete-li zablokovat konkrétní adresu IP, přidejte do řádku následující řádek .soubor htaccess:
- Omezení přístupu uživatelů ke složkám a podsložkám: S .htaccess, můžeme uživatele vyzvat k ověření při přístupu do chráněné složky.
-
- Přihlaste se ke svému účtu cPanel.
- Vytvořte adresář, který chcete chránit.
- Vytvořit .soubor htaccess a soubor hesla ve stejném adresáři a pojmenujte soubor hesla jako .htpasswd.
- Vytvořte šifrované heslo nebo htpasswd pro adresář, který má být chráněn. K vygenerování služby nebo softwaru můžete použít jakoukoli online službu nebo software.
- Otevři .htpasswd do adresáře a vložte zde zašifrované heslo a uložte soubor.
- Otevři .soubor htaccess a vyberte možnost úprav a vložte do souboru následující řádky kódu a soubor uložte: AuthName "Pouze autorizovaní uživatelé"
AuthType Basic
AuthUserFile / home / cpanelusername / public_html / ProtectedFolderPath /
.htpasswd vyžaduje platného uživatele„Uživatelské jméno Cpanel“ nahraďte uživatelským jménem svého účtu. Uvnitř direktivy AuthUserFile uveďte cestu svého .soubor htpasswd v adresáři. Nyní pro přístup do této složky bude vyžadováno povolení.
Jak nainstalovat uzel.js aplikace v Cpanel
Uzel.js je jednou z nejpoužívanějších open-source a programovacích platforem na straně serveru. Vývojáři jej široce používají pro vytváření aplikací pro různé platformy. Jakmile byl vyvinut, uzel.Na vašem serveru lze nasadit aplikaci js. Hostit váš uzel.JS App pomocí cPanel, postupujte podle následujících kroků:
- Přihlaste se ke svému účtu cPanel.
- Přejděte do sekce Software a vyberte možnost pro „SetUp Node.aplikace JS.
- Kliknutím na tlačítko Vytvořit aplikaci zahájíte vytváření aplikace.
- Vyberte režim aplikace jako režim vývoje a před nasazením do produkčního prostředí otestujte aplikaci.
- V aplikaci si root vybere umístění souborů aplikace. Toto umístění bude přidáno do / home / username pro vytvoření úplné cesty k souborům vaší aplikace. Nastavit název jako něco jako: „myapp“
- V aplikaci URL přidá položku, která vytvoří veřejnou adresu URL vaší aplikace.
- Spouštěcí soubor aplikace je vstupní soubor nebo indexový soubor našeho projektu nebo aplikace. Název spouštěcího souboru jako aplikace.js.
Vytváření balíčku.soubor JSON
Po vytvoření uzlu.js aplikace v cPanel, musíme vytvořit balíček.soubor JSON. Balík.Soubor json obsahuje informace o metadatech uzlu.projekt js.
- Otevřete Správce souborů v cPanel a přejděte do složky vašeho uzlu.aplikace js, i.E., myapp. Pokud si pamatujete, složka myapp byla vytvořena v kroku 5 výše, když jsme pracovali s prvním průvodcem uzlem.aplikace js.
- Vytvořte soubor a pojmenujte jej.JSON. Nyní klikněte pravým tlačítkem a vyberte možnost upravit.
- Vložte dovnitř následující text:
"name": "myapp",
"version": "1",
"description": "Můj uzel.aplikace JS,
"main": "aplikace.js ",
"skripty":
"test": "echo" Chyba: není zadán žádný test "&& exit 1"
,
"author": "",
"license": "ISC."
- Vytvořte také indexový nebo vstupní soubor, jak je uvedeno v kroku 7 nad prvním průvodcem. Zde můžete vložit vlastní kód nebo umístit jednoduchý uzel „ahoj svět“.JS kód zde.
Instalace správce procesů NPM nebo Node
NPM používá balíček.soubor json pro instalaci všech závislostí. Chcete-li nainstalovat npm, postupujte takto:
- Vyberte „Nastavovací uzel.js App ”v softwarové sekci.
- Zde můžete vidět, že vaše aplikace běží na cPanel a některé ikony v pravém rohu. Pomocí těchto ikon můžete zastavit nebo restartovat aplikaci.
- Nyní klikněte na ikonu tužky a zobrazí se tlačítko pro instalaci balíčku NPM. Kliknutím na toto tlačítko nainstalujete NPM.
- Náš balíček NPM je nainstalován; můžeme zkontrolovat naši aplikaci procházením veřejné adresy URL naší aplikace.
Tím je dokončena naše rychlá prohlídka cPanelu a některých jeho funkcí. Doufám, že se vám tento průvodce líbil. Sdílejte to prosím s ostatními.
 Phenquestions
Phenquestions


