Moderní textové editory se mohou shodovat s IDE, pokud jde o poskytované funkce. Vzhledem k tomu, že se celá práce vývojářů točí kolem hraní s programy a odskakování do a ze svých pracovních toků, je nezbytně nutné používat editor, se kterým by mělo být snadné pracovat a dělat práci tak, jak bylo zamýšleno.
Jedním z takových skvělých textových editorů, který existuje už nějakou dobu, je Emacs, který se díky své velké přizpůsobitelnosti a flexibilitě stal klíčovou postavou za prací organizací po celém světě. Emacs je často považován za lisp stroj spíše než jen za textový editor, a to rozhodně není špatné, protože může být nastaven jako shell, e-mailový klient a ještě mnohem více.
Tato specialita Emacsu vychází z toho, že má v jádru tlumočníka Lisp, což znamená, že uživatelé mohou konfigurovat Emacs pouhým přidáním několika řádků kódu Lisp. Protože textové editory mají velmi zjednodušující styl, umožňuje tento atribut Emacsu uživatelům přizpůsobit jeho vzhled a stylovat jej tak, jak se mu líbí.
Proto se dnes podíváme na to, jak lze přizpůsobit Emacs pomocí motivů a některých dalších funkcí.
Počáteční pohled
Zpočátku, když načtete Emacs, je téma, které se zobrazí spolu s Emacs, následující:
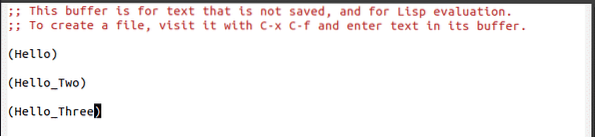
To však ve skutečnosti nevypadá tak příjemně pro oko. Pojďme to změnit a upravit Emacs novým designem.
Předpoklady
Než však skutečně přejdeme ke skutečnému procesu, musíme nejprve do našeho inicializačního souboru přidat několik řádků. Při spuštění Emacsu je prvním zpracovávaným souborem tento inicializační soubor, který obsahuje příkazy napsané v Lispu, které uživatelům umožňují konfigurovat Emacs. Je to v podstatě to, čemu říkáte soubor nastavení přizpůsobení Emacsu. Chcete-li otevřít náš inicializační soubor, stiskněte klávesy Ctrl + x následován Ctrl + f a poté zadejte ~ /.emacs. Tady musíme nejprve přidat nějaký nezbytný kód před aktualizací Emacsu s naším novým tématem. K tomu musíme do našeho souboru init přidat následující řádky kódu:
(vyžadovat balíček)(add-to-list 'balíček-archivy
'(„melpa“ . „http: // melpa.org / balíčky / ") t)
(balíček-inicializovat)
(pokud (package-installed-p 'use-package)
(balíček-obnovovací-obsah)
(package-install 'use-package))
Kód uvedený výše v zásadě přidává archiv Melpa do seznamu úložišť balíků nalezených v Emacsu a dává mu oprávnění tyto balíčky používat.
Dále instaluje balíček use, balíček, který lze použít k další instalaci dalších balíčků.
Přidání motivu do Emacsu
Nyní přidáme téma do našeho Emacsu. Existuje mnoho skvělých témat. Dobrým místem pro kontrolu je Emacs Themes.
V tomto tutoriálu přidám téma Zenburn do našeho Emacsu. Chcete-li to provést, znovu otevřete inicializační soubor a přidejte do něj následující řádky kódu:
(use-package zenburn-theme: zajistit t
: konfigurace
(load-theme 'zenburn t))
Tím se nainstaluje téma Zenburn a načte se po restartování Emacsu. Nyní náš Emacs vypadá asi takto:
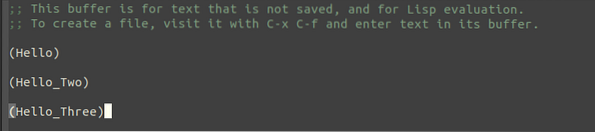
Ve srovnání s původním motivem to vypadá mnohem lépe.
Další přizpůsobení našeho tématu
Nejlepší na Emacsu je svoboda, kterou vám poskytuje. Pro uživatele, kteří nemají radost z některých věcí o tématu, které právě přidali, vám Emacs dokonce umožňuje vyladit to. Může to být jednoduše změna několika barev nebo změna velikosti písma nadpisů a nadpisů a ještě mnohem více.
Ukažme si na tom příklad. V mém případě budu měnit rodinu fontů, která přichází spolu s Emacsem. K tomu přidám do svého souboru init následující řádek kódu:
(set-face-attribute 'default nil: font "DejaVu Sans Mono")Tím se nastaví rodina písem nebo, jak si to Emacs vzpomene, tvář písma jako DejaVu Sans. Mohu to dále přizpůsobit změnou jeho velikosti písma nebo zadáním samostatného písma pro nějaký konkrétní jazyk, jako je C++.
Výchozí motivy Emacsu
Samotný Emacs přichází s několika výchozími motivy. Pro uživatele, kteří se nechtějí dostat do potíží se změnou svého inicializačního souboru, mohou jednoduše přidat jeden z těchto výchozích témat do svého Emacsu. Uživatelé mohou zkontrolovat výchozí motivy Emacsu stisknutím Alt + x a zadáním přizpůsobených motivů.

Tím se dostanou na obrazovku, která vypadá přibližně takto:
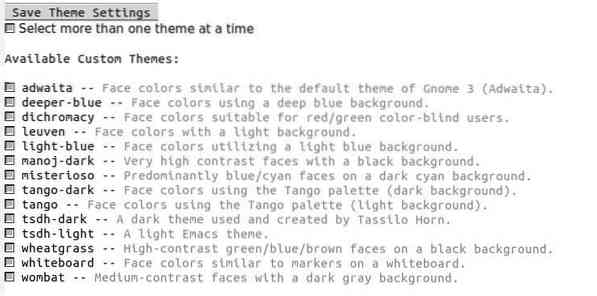
Všechna témata uvedená výše v seznamu pocházejí spolu s Emacs 26. Pro výběr motivu z tohoto seznamu musí uživatelé přejít na název motivu, který chtějí vybrat, a stisknout klávesu Enter.
Okamžitě uvidí změnu v Emacsu a vedle rámečku motivu, který vybrali, se také objeví křížek. Například pokud vyberu tango-dark, pak by to vypadalo takto;
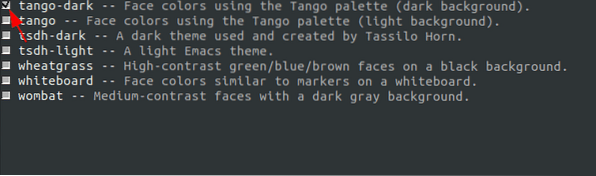
Stále to však není trvalé a po opětovném načtení Emacsu se objeví staré téma Emacsu.
Chcete-li toto nastavení trvale nastavit jako motiv pro Emacs, přejděte na tlačítko Uložit nastavení motivu a stiskněte klávesu Enter.
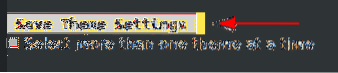
Nyní, když restartujete Emacs, uvidíte místo starého motiv toto téma.
Zakázání vlastního motivu
Pro uživatele, kteří si na svůj nový motiv nezvyknou a dali by přednost starému, ho mohou deaktivovat pomocí příkazu disable-theme. Například pokud chci deaktivovat své téma Zenburn, musím do svého souboru init přidat následující řádek kódu:
(deaktivovat téma 'zenburn)Tím se deaktivuje moje téma Zenburn a přepne se na výchozí téma. Poznámka: po příkazu load-theme přidejte příkaz disable-theme.
Závěr?
Snadnost, s jakou mohou uživatelé měnit motivy nebo velikosti písma dodávané s Emacsem, ukazuje jeho univerzálnost a rozšiřitelnost, a právě díky tomu je Emacs tak silný a jedinečný ve srovnání s jinými textovými editory.
 Phenquestions
Phenquestions


