Jak nastavit statickou IP adresu v Debianu 9
V této příručce vám ukážu, jak nastavit statickou IP v instalaci Debianu na plochu nebo na server. Ve výchozím nastavení se instalační program Debianu pokusí načíst IP pomocí DHCP. Ve většině případů je to žádoucí, protože je to jednoduché a funguje to bez konfigurace, zejména v domácím prostředí.
Pokud však chcete, aby váš počítač byl serverem nebo jej chcete předvídatelně řešit pomocí pevné adresy IP, je nejlepší volbou přiřadit mu statickou adresu IP. Než však začneme, musíte se ujistit, že adresa IP, kterou chcete svému počítači poskytnout, je jedinečná a nepoužívá se ve vaší síti.
Určení, jaké IP použít
Pokud nastavujete server Debian v prostředí datového centra, vaše datové centrum vám poskytne informace, které můžete použít. Pokud je přidělíte sami, zkontrolujte směrovač a další počítače a zjistěte, jaké hodnoty konfigurace sítě používají.
Například pokud je váš směrovač adresovatelný prostřednictvím adresy IP 192.168.1.254, pak by platné adresy IP byly pravděpodobně 192.168.1.1 až 192.168.1.253. To znamená, že budete chtít zkontrolovat další přidělené adresy IP, abyste zajistili, že adresa, kterou chcete použít, je zdarma.
Nejrychlejším a nejsnadnějším způsobem, jak získat síťovou masku a nastavení brány, by bylo podívat se na ostatní počítače v síti. Pokud fungují správně, můžete těmto nastavením obecně důvěřovat, zejména pokud používají DHCP k automatickému připojení k síti. Na počítačích se systémem Windows zobrazí příkaz ipconfig na příkazovém řádku podrobnosti o síťových nastaveních daného stroje. U strojů macOS a Linux udělá totéž příkaz ifconfig nebo ip addr show.
Metoda konzoly po instalaci
Toto je požadovaná (a pravděpodobně jediná) metoda pro stroj Debian určený k použití na serveru, zvláště pokud je v datovém centru.
Prostřednictvím SSH nebo místního terminálu se musíme stát rootem. Přihlaste se jako root nebo se staňte rootem pomocí příkazu su. Možná jste používali sudo ke spouštění příkazů root, ale sudo není při nové instalaci Debianu ve výchozím nastavení nakonfigurováno, takže pro tento tutoriál použijeme su.
Jakmile jste root, spusťte:
IP odkaz show
Zobrazí se seznam všech vašich síťových zařízení. Jakmile znáte název své síťové karty, spusťte:
nano / etc / network / interfaces
Pokud dáváte přednost použití vim, emacs nebo jiného editoru, nahraďte nano jménem editoru podle vašeho výběru.
Jakmile jste v souboru, můžete přidat následující konfigurační řádky a přidat svou vyhrazenou IP. Pamatujte, že musíte změnit eth0 na název vašeho síťového zařízení, který jsme objevili dříve, a IP adresu, masku sítě a bránu na hodnoty, které jsme dříve objevili.
statická adresa auto eth0 iface eth0 inet 192.168.1.200 maska sítě 255.255.255.0 brána 192.168.1.254
Uložte soubor (v nano se to provádí pomocí CTRL + X, poté stiskněte Y, když budete vyzváni k uložení), pak můžete buď spustit (jako root):
systemctl restartujte síť.servis
Nebo jednoduše restartujte počítač a aktivujte novou IP.
Chcete-li přidat více IP adres do stejného rozhraní nebo přidat IP alias do stejného rozhraní, použijte eth0: 0, eth0: 1 atd. (nahrazení eth0 názvem vašeho zařízení), zvýšení hodnoty za dvojtečkou, pro každou další IP adresu, kterou chcete přidat.
Grafická metoda po instalaci
Pokud je váš systém již nainstalován a nemáte nakonfigurovanou grafickou plochu, můžete použít metodu konzoly, jak bylo popsáno výše. Pokud však máte povolenou grafickou plochu, můžete použít konfigurační obrazovky NetworkManageru. Screenshoty a pokyny jsou pro pracovní plochu MATE, ale ve všech desktopových prostředích budou pokyny velmi podobné.
V MATE klikněte na Systém -> Předvolby -> Internet a síť -> Síťová připojení:
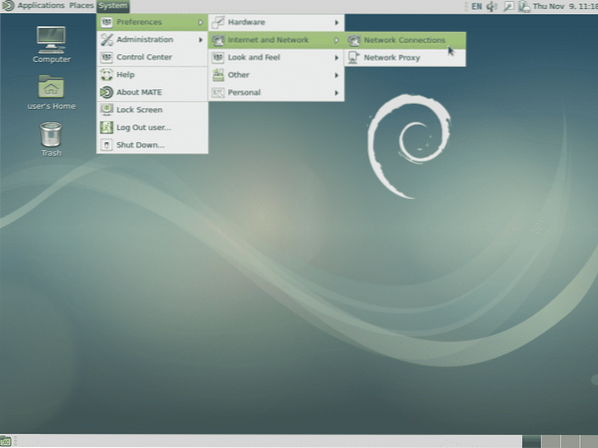
Poté vyberte příslušné připojení (nejpravděpodobněji kabelové připojení 1) a klikněte na Upravit:
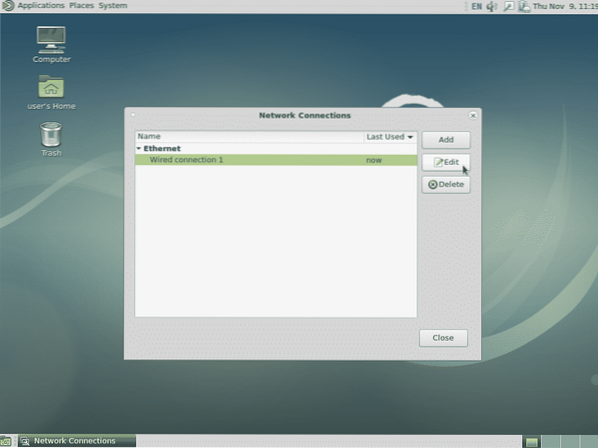
Na další obrazovce klikněte na Nastavení IPv4, poté na Přidat a poté zadejte IP, masku sítě a výchozí bránu. V níže uvedeném příkladu jsem přidal naše vzorové hodnoty, jak byly použity dříve, takže nezapomeňte změnit hodnoty tak, aby odpovídaly vašim požadavkům.
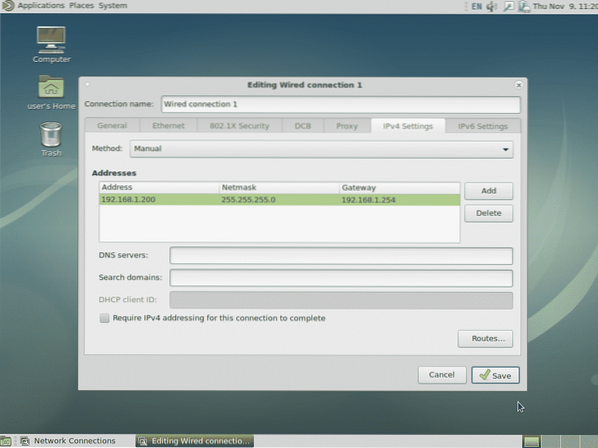
Po dokončení klikněte na Uložit a přidá se statická IP adresa.
Tuto metodu můžete také použít k přidání více IP adres do stejného rozhraní nebo k definování IPv6 nebo jakéhokoli jiného požadovaného nastavení.
Grafická metoda během instalace
Tato metoda je nejlepší pro domácí nebo malé kancelářské instalace, kde se používá desktopové rozhraní Debianu. Během fáze detekce sítě instalačního programu můžete kliknout na zrušit, čímž se dostanete na obrazovku jako je tato:
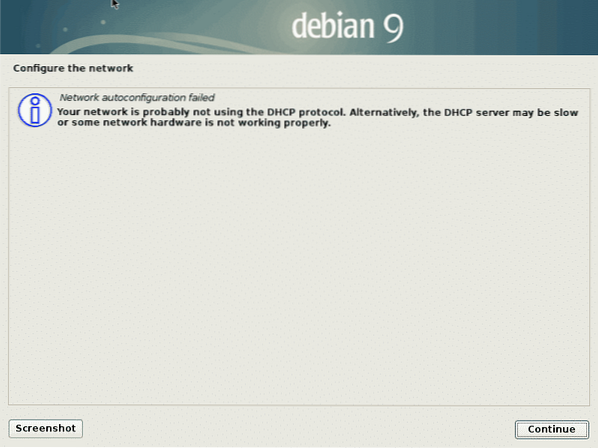
Kliknutím na Pokračovat přejdete na další obrazovku, kde budete mít příležitost konfigurovat síť ručně. Vyberte tuto možnost a znovu klikněte na Pokračovat.
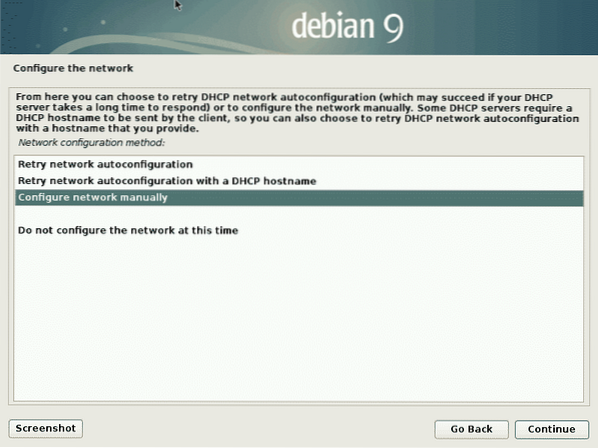
Poté budete vyzváni k zadání informací o síti (tj.E. IP adresa, maska sítě atd.).
Pokud vám během detekce sítě unikne příležitost kliknout na zrušit, můžete dosáhnout stejného výsledku kliknutím na „Zpět“ a výběrem „Konfigurovat síť“.
Textová metoda během instalace
Textová metoda během instalace je identická s grafickou metodou zobrazenou výše, kromě toho, že obrazovka bude obsahovat textově řízené nabídky. Výzvy a kroky jsou jinak stejné.
 Phenquestions
Phenquestions


