DiskPart je užitečný nástroj, pokud jde o správu disků v počítači. I když nástroje pro správu disků založené na grafickém uživatelském rozhraní v operačním systému Windows 10 selžou, DiskPart má vždy tendenci fungovat. To neznamená, že se nemůže setkat s jakýmkoli druhem chyb. Pokud se zobrazí zpráva DiskPart zaznamenal chybu, přístup byl odepřen, pak vám ukážeme, co musíte udělat, abyste problém vyřešili.
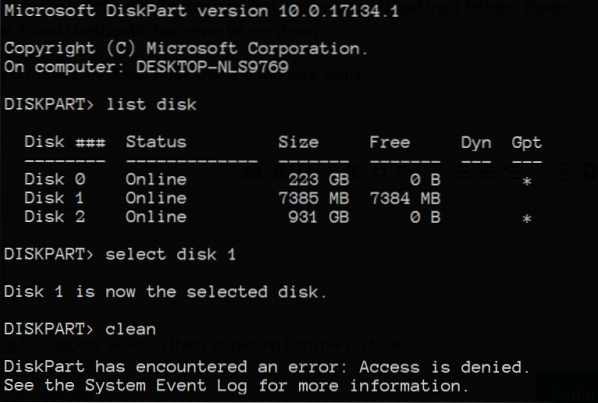
DiskPart zaznamenal chybu: Přístup byl odepřen
Tato chyba je způsobena řadou faktorů. Může se stát, že je ochrana proti zápisu povolena pro jednotku, na které se operace provádí, nebo terminál příkazového řádku nemá oprávnění na úrovni správce.
Pro vyřešení tohoto problému se podíváme na následující opravy:
- Spusťte příkazový řádek s oprávněními na úrovni správce.
- Odstraňte ochranu proti zápisu z jednotky
- K provedení operace použijte software jiného výrobce.
1] Spusťte příkazový řádek s oprávněními na úrovni správce
Můžete také zkusit spustit CMD jako správce a zkontrolovat, zda můžete provést operaci DiskPart bez jakýchkoli chyb.
2] Odstraňte ochranu proti zápisu z jednotky
Existují dvě metody k odstranění ochrany proti zápisu.
První používá DiskPart nástroj. Za tímto účelem proveďte následující příkazy v příkazovém řádku se zvýšenými oprávněními
diskpart
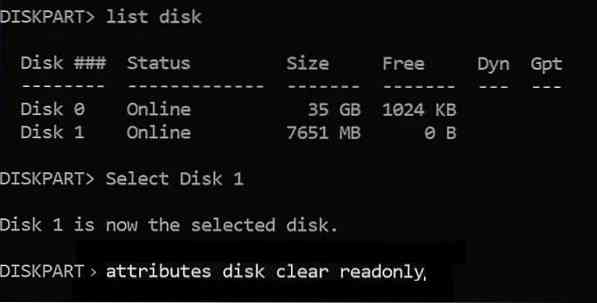
Tím se spustí nástroj Diskpart. Poté zadejte-
seznam disků
Tyto příkazy vám pomohou buď se seznamem všech připojených disků, nebo se všemi vytvořenými oddíly na těchto discích.
Odtud budete muset vybrat jeden příkaz v závislosti na seznam zadaný příkaz.
Vepište-
vyberte disk #
Stiskněte Enter. Tím vyberete disk nebo diskový oddíl, který chcete vybrat.
Dále zadejte-
atribut disk vymazat pouze pro čtení
Stiskněte Enter. Tím deaktivujete ochranu proti zápisu pro vybraný disk.
Druhá metoda pro to pomocí Editor registru. Za tímto účelem zadejte regedit ve vyhledávacím poli Windows a stisknutím klávesy Enter otevřete Editor registru.
Vyhledejte klíč registru:
Počítač \ HKEY_LOCAL_MACHINE \ SYSTEM \ CurrentControlSet \ Control \ StorageDevicePolicies
Vyberte a dvakrát klikněte na DWORD pojmenovaný jako WriteProtect a nastavit jeho Hodnotové údaje tak jako 0.
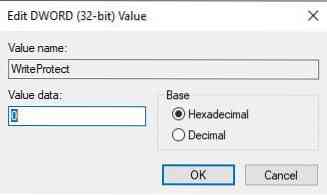
Restartujte počítač a zkontrolujte, zda se tím problémy nevyřešily.
Během aktualizace buďte kolem počítače a komunikujte s výzvami k dokončení aktualizace.
3] Používejte software třetích stran
Ke správě diskových oddílů a manipulaci s jejich vlastnostmi můžete použít libovolný software pro správu oddílů zdarma, jako je EaseUS.
Vše nejlepší!

 Phenquestions
Phenquestions


