Windows 10 přichází s mnoha funkcemi, které vám pomohou zůstat produktivní v práci. A jedním z nich je snadnost přístupového centra. Nastavení usnadnění přístupu vám umožní přizpůsobit několik velmi základních nastavení vašeho počítače a přizpůsobit je. V tomto příspěvku jsme se zabývali několika Klávesnice nastavení, která spadají pod Usnadnění přístupu.
Snadný přístup k nastavení klávesnice ve Windows 10
Zde jsou všechna nastavení, která jsou aktuálně k dispozici:

Pojďme se na ně podívat.
Nové nastavení klávesnice usnadňuje psaní a používání klávesových zkratek. Jednoduše vyberte tlačítko Start, zvolte 'Nastavení'a jděte do Snadnost přístupu > Klávesnice. Poté se podívejte na některé z těchto možností a podle potřeby je nakonfigurujte.
- Klávesnice na obrazovce
- Přepněte na Lepicí klávesy
- Přepnout na přepínací klávesy
- Přepněte na Filtr
- Přepnout na Prt Scr
Snadný přístup, jak název napovídá, si klade za cíl, aby byl váš počítač a jeho nastavení použitelnější a aby poskytoval některé selektivní funkce, které zlepšují vaši celkovou zkušenost s Windows.
Klávesnice na obrazovce

Úplně první změnou, která je snadno patrná při přepnutí na nastavení klávesnice v části Usnadnění přístupu, je viditelnost nové klávesnice na obrazovce. Povolte tuto možnost pro výběr kláves pomocí myši nebo jiného ukazovacího zařízení (například joysticku). Jediným přepínačem můžete také procházet klávesami na obrazovce. Klávesnici na obrazovce můžete použít pomocí klávesové zkratky Win + Ctrl + O 'Na'nebo'Vypnuto' v okamžiku.
Přepněte na Lepicí klávesy

Funkce Sticky Keys pomáhá při serializaci stisků kláves namísto toho, aby uživatelé museli stisknout více kláves současně. Když tedy povolíte tuto funkci, umožní vám vydávat klávesové příkazy postupným stisknutím tlačítek namísto jejich současného stisknutí.
Přepnout na přepínací klávesy
Přepínací klávesy vám umožní přehrávat zvuk, kdykoli stisknete klávesy Caps lock, Num lock nebo Scroll lock. Chcete-li tuto funkci aktivovat, jednoduše přepněte přepínač naNa'nebo stisknutím a podržením klávesy Num Lock po dobu 5 sekund povolte nebo zakažte funkci.
Přepněte na Filtr
Filtrovací klávesy mohou ignorovat krátká nebo opakovaná stisknutí kláves a konfigurovat citlivost klávesnice. Chcete-li jej povolit, jednoduše použijte přepínací přepínač nebo stiskněte a podržte klávesu Shift po dobu 8 sekund.
Přepnout na Prt Scr

Povolením této funkce získáte snadný a rychlý přístup ke zkratce Print Screen a otevřené obrazovce. Na základě dalších nastavení aplikace může být nutné tuto změnu restartovat.
Zkratka Podtrhuje
Rádi pracujete především na klávesnici? Přepínání mezi myší a klávesnicí je v určité fázi těžkopádné. Poté zadejte klávesové zkratky, které všechno zjednoduší. Není však docela možné zapamatovat si všechny klávesové zkratky pro všechny aplikace.
Zkratka Podtrhuje usnadňuje přístup ke klávesovým zkratkám bez jejich zapamatování. Co to dělá, je, že v řádku nabídek podtrhuje písmeno slova, které odpovídá klávesové zkratce.
Pokud jste například povolili toto nastavení a přejdete do Poznámkového bloku, uvidíte „F“ zFile 'bude podtrženo. To znamená, že stisknutím klávesy „Alt + F“ na klávesnici otevřete nabídku souborů. Podobně můžete otevřít nabídku nápovědy pomocí kláves „Alt + H“. Tato funkce je velmi užitečná a je použitelná pro všechny aplikace, které mají lištu nabídek a podporují klávesové zkratky.

Chcete-li povolit podtržení zkratek, přejděte do části „Nastavení“ a vyberte možnost „Usnadnění přístupu“. V nabídce vlevo vyberte možnost „Klávesnice“ a přejděte dolů a v části „Další nastavení“ vyhledejte možnost „Povolit podtržení zkratek“.
Zobrazujte varovné zprávy při změně nastavení pomocí klávesových zkratek
Když začnete značně používat klávesové zkratky, stane se, že byste mohli stisknout klávesovou zkratku, která je přiřazena ke změně některých systémových nastavení. A nastavení se změní, aniž byste o tom věděli. Abychom tuto situaci vyřešili, je v sekci Ease Of Access k dispozici další nastavení, které se nazývá „Zobrazit varovnou zprávu při zapnutí nebo vypnutí nastavení pomocí zástupce“.
Toto nastavení povolte, pokud chcete být upozorněni na akce klávesových zkratek. Tuto funkci můžete vyzkoušet stisknutím klávesy Num Lock na 5 sekund a zobrazí se varovná zpráva o nastavení „Přepnout klíč“.

Spolu s tímto je k dispozici další nastavení, a to „Vydat zvuk při zapnutí nebo vypnutí nastavení pomocí zástupce“. Toto nastavení povolí zvukové výzvy, pokud jste změnili nastavení pomocí klávesové zkratky.
Obě tato nastavení jsou si trochu podobná a jsou k dispozici v části „Další nastavení“ v části „Klávesnice“ v části „Snadný přístup“.
Jednalo se tedy o některá nastavení klávesnice pro usnadnění přístupu. Snazší přístup má za cíl zajistit, aby byl váš počítač pro vás použitelnější, a poskytnout některé selektivní funkce, které mohou vylepšit váš celkový zážitek ze systému Windows. Můžete prozkoumat Snadnost přístupu, kde najdete další nastavení, která by vás mohla zajímat pro přizpůsobení podle vašich požadavků.
Více čtení: Klávesové zkratky pro snadný přístup.
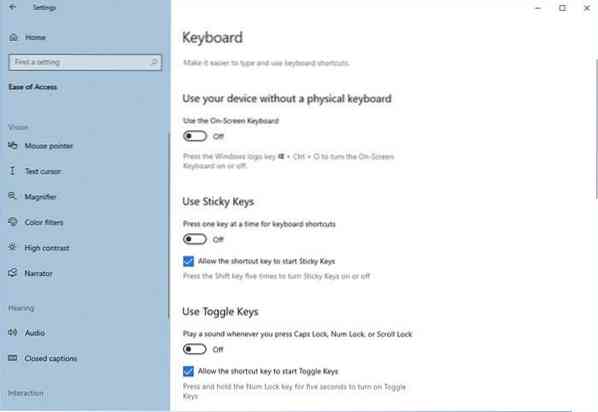
 Phenquestions
Phenquestions


