Proto jsme vytvořili tento cheat Emacs, abychom vám usnadnili práci.
Terminologie
Pro snazší pochopení příkazů má Emacs několik zkratek, které je třeba vyjasnit, než se podíváte na některé z jeho nezbytných příkazů.
Následující text určuje, co každá terminologie znamená z hlediska vazeb kláves:
- C-x znamená: klikněte na Control a x současně
- M-x znamená: napište Alt a pak x; M zde odkazuje na Meta
Přístup k nápovědě
Emacs má velmi podrobný a přímý systém nápovědy. Pro první uživatele nabízí integrovaný výukový program, ke kterému lze přistupovat pomocí Ctrl + h následován t klíče.

Úderem Ctrl + h následován r, uživatelé mohou získat přístup k extrémně podrobnému manuálu Emacsu.
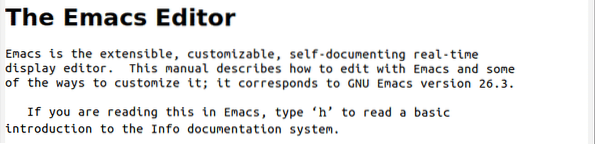
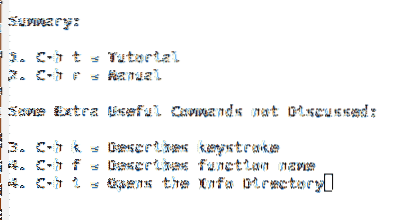
Základní příkazy pro zpracování souborů
Chcete-li otevřít nebo vytvořit soubor, stiskněte klávesy Ctrl + x následován Ctrl + f a pak zadejte název souboru. Pokud soubor s tímto názvem existuje, otevře jej. Pokud však soubor s tímto názvem není k dispozici, vytvoří Emacs nový soubor s tímto názvem.

Chcete-li tento aktuálně otevřený soubor nahradit jiným, stiskněte klávesy Ctrl + x následován Ctrl + v a zadejte název nového souboru.

Soubor lze uložit pomocí Ctrl + x, následován Ctrl + s. Chcete-li uložit soubor s jiným názvem, použijte zástupce Ctrl + x následován Ctrl + w a poté zadejte nový název souboru.

Zkratka Ctrl + x, následován i, lze také použít k vložení obsahu jiného souboru do aktuálního souboru.

Chcete-li zkontrolovat počet otevřených souborů nebo vyrovnávacích pamětí, stiskněte Ctrl + x, následován Ctrl + b.
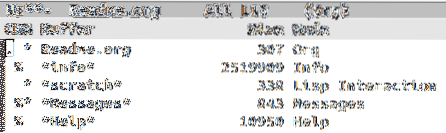
Chcete-li přepnout z jednoho souboru do druhého, stiskněte Ctrl + x, následován b.

Chcete-li soubory zavřít, stiskněte Ctrl + x, následován k. Pokud není zadán žádný soubor, je výchozí soubor uzavřen.

Chcete-li ukončit Emacs, stiskněte Ctrl + x následován Ctrl + c.
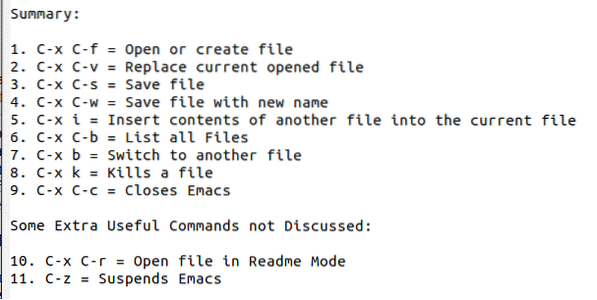
Pohybovat se kolem
Podobně jako Vim nabízí Emacs klávesové zkratky pro pohyby kurzoru jako alternativu k používání myši. Následující tabulka je popisuje podrobně
| Pohyb kláves | ||
| Pohyb podle | Vpřed | Zpět |
| Postavy | Ctrl + f | Ctrl + b |
| Slova | Alt + f | Alt + b |
| Čáry | Ctrl + n | Ctrl + str |
| Věty | Alt + e | Alt + a |
| Odstavce | Alt + | Alt + |
| Konec / začátek řádku | Ctrl + e | Ctrl + a |
| Konec / začátek vyrovnávací paměti | Alt +> | Alt + < |
| Rolování | Ctrl + v (dolů) | Alt + v (nahoru) |
Chcete-li ve svém Emacsu zobrazit čísla řádků, stiskněte Alt + x a vstoupit režim linum. Nyní pomocí tohoto můžete přejít na konkrétní číslo řádku stisknutím klávesy Alt + g následován G a poté zadejte číslo řádku. Například:

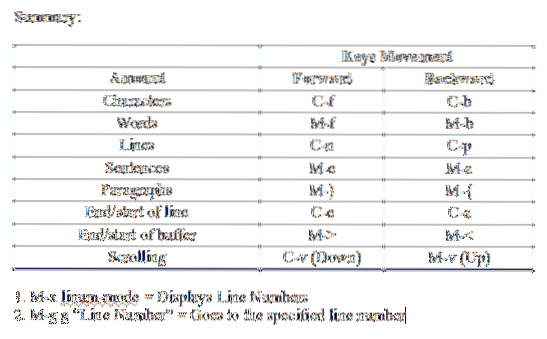
Nástroje pro úpravy
Emacs je docela populární textový editor, a to hlavně díky úžasným editačním nástrojům, které poskytuje svým uživatelům. Jedním z nich je schopnost opakovat příkaz o zadanou délku. Chcete-li to provést, stiskněte Ctrl + u následuje zadání délka opakování a poté vstoupit do příkaz, který se má opakovat. Například pokud chci posunout tři stránky dolů, pak by to bylo:

Než budeme moci použít příkazy jako kopírování a vyjmutí, musíme nejprve vybrat oblast, na kterou budou tyto příkazy použity. To se děje Ctrl + mezera. Chcete-li označit celou oblast, kterou chcete vybrat, přetáhněte kurzor do koncového bodu. Například na obrázku níže obdélník určuje začátek výběru a kruh jeho konec.
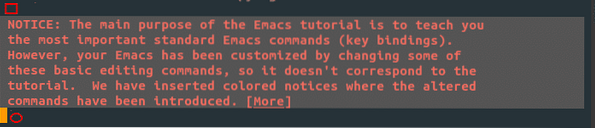
Chcete-li vybrat obsah celého souboru, stiskněte klávesy Ctrl + x následován h.
Po výběru můžete použít příkaz kopírování pomocí kláves Alt + w. Příkaz cut vám poskytuje několik možností. Chcete-li vystřihnout jediné slovo, stiskněte Alt + d. Chcete-li oříznout jednu čáru, stiskněte Ctrl + k. Chcete-li vyjmout celou vybranou oblast, stiskněte Ctrl + w.
Text lze vložit pomocí zástupce Ctrl + y. Pomocí klíče můžete zabít zabité předměty Alt + y.
Poslední řezaná položka:
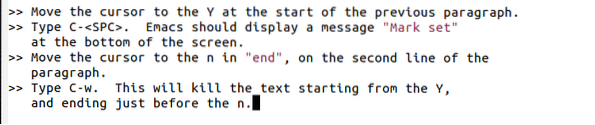
Pomocí Alt + y jej nahradíte starou zabitou položkou:

Operace zpět a znovu lze použít pomocí Ctrl + / a Ctrl + g následován Ctrl + / klíče.
Chcete-li zvětšit velikost textu na obrazovce, klikněte na klávesy Ctrl + x následován Ctrl + + (plus) a zmenšit velikost textu o Ctrl + x následován Ctrl + - (mínus).
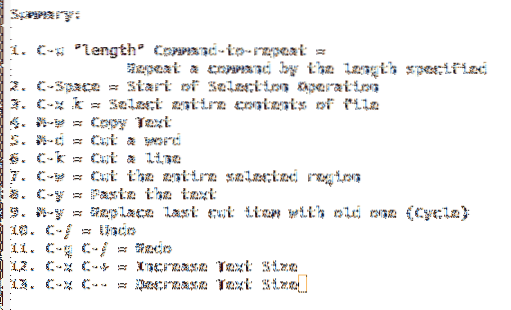
Hledání a nahrazování textu
Chcete-li provést jednoduché přírůstkové vyhledávání, použijte klávesy Ctrl + s. Přechod z jednoho výsledku na druhý nepřetržitým stisknutím této klávesy.

Chcete-li provést toto přírůstkové vyhledávání v opačném směru, použijte klávesy Ctrl + r.

Chcete-li, aby vyhledávání probíhalo regulárním výrazem, stiskněte klávesy Ctrl + Alt + s.

Chcete-li provést jednoduchý dotaz, nahraďte jej pomocí kláves Alt + Shift + 5.
Žádost o nahrazení slova:

Žádat o nahrazení slova:

Podobně Emacs také umožňuje uživatelům provést nahrazení regulárních výrazů pomocí kláves Ctrl + Alt + Shift + 5.
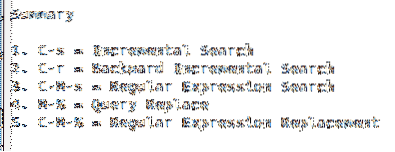
Obnova po chybě
Emacs má několik skvělých příkazů, které nabízejí pomoc při obnově nebo obnovení obsahu souboru. Chcete-li zrušit spuštěné nebo částečně zadané příkazy, klikněte na Ctrl + g.
Chcete-li obnovit soubor, jehož data mohla být ztracena, použijte klávesy Alt + x otevřete minipaměť a poté zadejte obnovit soubor.

Chcete-li obnovit celou relaci, stiskněte tlačítko Alt + x a vstoupit obnovit relaci.

Chcete-li vrátit změněný soubor do původní podoby, stiskněte Alt + x a vstoupit revert-buffer.

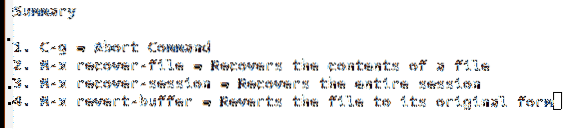
Přístup k externím nástrojům
Silný charakter Emacsu je patrný ze skutečnosti, že umožňuje integraci s několika externími nástroji. To je jeden z důvodů, proč je považován za více než textový editor.
Chcete-li otevřít shell uvnitř Emacsu, stiskněte Alt + x a zadejte skořápka.

Emacs má také vestavěný debugger GDB, který lze otevřít klepnutím Alt + x a vstupem gdb.
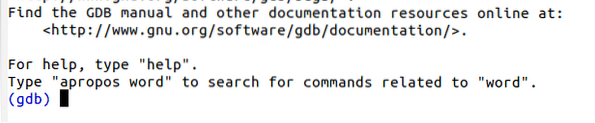
Emacs také nabízí svým uživatelům zajímavé hry jako tetris, solitaire. Chcete-li otevřít tetris, jednoduše stiskněte Alt + x a zadejte tetris.
Příkaz:

Výsledek:
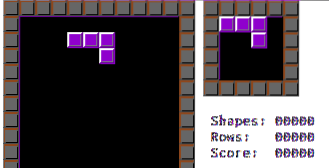
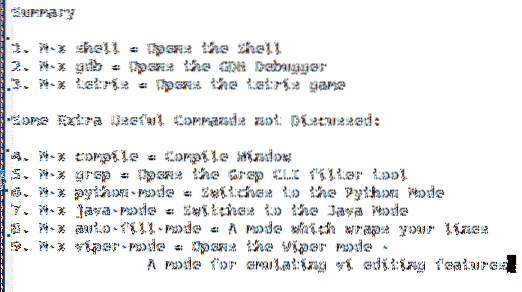
Závěr?
Chcete-li sledovat všechny příkazy v Emacsu, je zcela nezbytné mít podváděcí list, protože Emacs má v sobě spoustu nástrojů a přístup k nim prostřednictvím nabídky je docela obtížný.
 Phenquestions
Phenquestions


