V tomto příspěvku vám ukážeme, jak povolit nebo zakázat nástroj BitLocker k šifrování nebo dešifrování pevných a vyměnitelných datových jednotek v Windows 10. BitLocker je funkce, která vám pomůže zašifrovat disky v počítači. Když povolíte nástroj BitLocker, nové soubory se automaticky zašifrují, když je přidáte na jednotku. Když tyto soubory zkopírujete na jinou jednotku nebo jiný počítač, automaticky se dešifrují.
Zapněte nebo vypněte nástroj BitLocker pro datové disky
Chcete-li zapnout nástroj BitLocker, otevřete Průzkumníka a klepněte pravým tlačítkem na datovou jednotku (např. E: ) chcete šifrovat a vybrat Zapněte nástroj BitLocker.
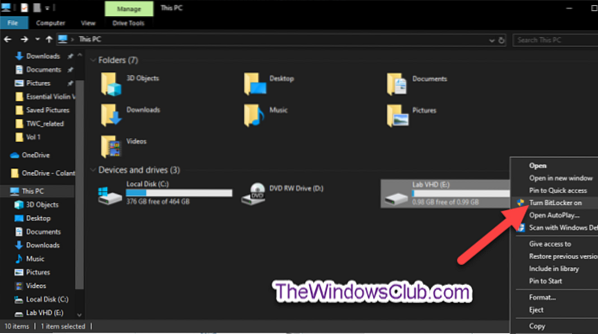
Zvolte, jak (Heslo, Chytrá karta, nebo Automaticky), který chcete odemknout, a klikněte na další.

The Automaticky odemkněte tuto jednotku na tomto počítačir Tato možnost bude k dispozici pouze v případě, že jednotka operačního systému již byla šifrována nástrojem BitLocker.
Vyberte, jak (Účet Microsoft, USB, soubor, a Tisk), který chcete pro tuto jednotku zálohovat klíč pro obnovení nástroje BitLocker, a klikněte na další.

The Účet Microsoft Tato možnost je k dispozici, pouze když jste přihlášeni k systému Windows 10 pomocí účtu Microsoft. Poté uloží obnovovací klíč BitLocker do vašeho účtu OneDrive online.
Vyberte přepínač, kolik vaší jednotky chcete zašifrovat (Doporučuje se zašifrovat celou jednotku) a klikněte další.
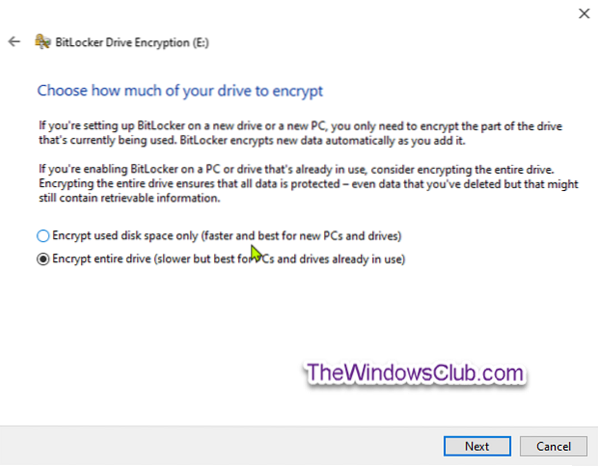
Vyberte přepínač, pro který režim šifrování [Nový režim šifrování (XTS-AES 128 bitů) nebo Kompatibilní režim (AES-CBC 128 bitů)] k použití a klepněte na další.
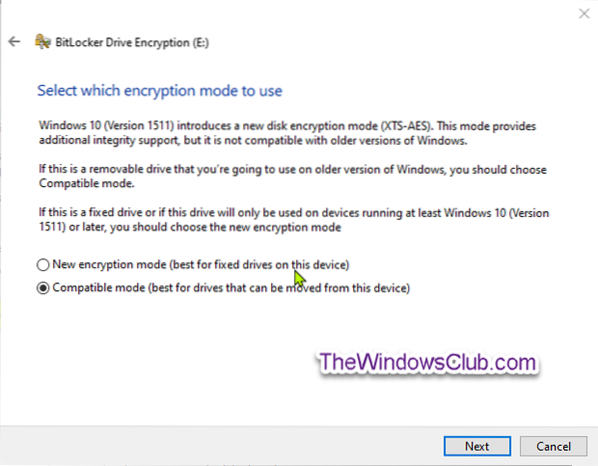
Klepněte na Začněte šifrovat až budete připraveni.
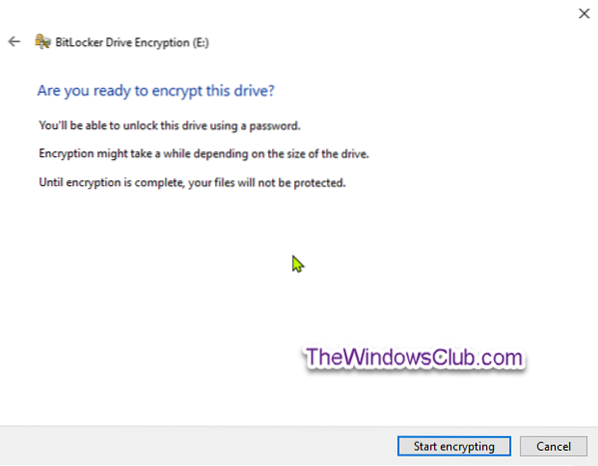
Pevná datová jednotka nyní začne šifrovat.
Po dokončení šifrování zavřete průvodce.

Chcete-li nástroj BitLocker vypnout, otevřete zvýšený příkazový řádek, zadejte následující příkaz a stiskněte klávesu Enter.
manage-bde -off
Substitute

Spropitné: Stav nástroje BitLocker pro jednotku můžete kdykoli zkontrolovat.
U vyměnitelných datových jednotek zapněte nebo vypněte nástroj BitLocker
BitLocker To Go je šifrování jednotky BitLocker na vyměnitelných datových jednotkách. To zahrnuje šifrování USB flash disků, SD karet, externích pevných disků a dalších jednotek formátovaných pomocí souborových systémů NTFS, FAT16, FAT32 nebo exFAT.
Chcete-li zapnout nástroj Bitlocker pro vyměnitelné datové jednotky, otevřete Průzkumník, klepněte pravým tlačítkem na vyměnitelnou datovou jednotku, kterou chcete zašifrovat, klepněte na Zapněte nástroj BitLocker.
Postupujte stejně jako u pevných datových jednotek.
Po dokončení šifrování obdržíte výzvu. Klikněte na Zavřít.
Chcete-li vypnout nástroj Bitlocker pro vyměnitelné datové disky, otevřete zvýšený příkazový řádek, zadejte následující příkaz a stiskněte klávesu Enter.
manage-bde -off
Náhradní
BitLocker tedy můžete zapnout nebo vypnout pro pevné i vyměnitelné datové disky ve Windows 10.

 Phenquestions
Phenquestions


