Network Discovery v operačním systému Windows je nastavení sítě, pomocí kterého můžete nastavit, zda ostatní počítače v síti uvidí váš počítač se systémem Windows 10/8/7 nebo zda váš počítač najde další počítače a zařízení v síti. Pokud je povoleno zjišťování sítě, bude sdílení souborů a tiskáren v síti snazší.
Pokud si pamatujete, při prvním připojení k síti v počítači se systémem Windows byste se zeptali, zda se jedná o soukromou, veřejnou nebo základní síť domény.
Povolit nebo zakázat zjišťování sítě
Pokud používáte samostatný počítač, možná budete chtít zakázat Network Discovery, protože ho nebudete mít k dispozici. Zjišťování sítě můžete vypnout pomocí Nastavení ve Windows 10 nebo prostřednictvím Ovládacích panelů nebo Příkazový řádek Windows 10/8/7. Uvidíme, jak na to.
1] Prostřednictvím nastavení systému Windows
Klikněte na tlačítko Start a otevřete Nastavení, vyberte Síť a internet a poté Telefonické připojení (nebo Ethernet).
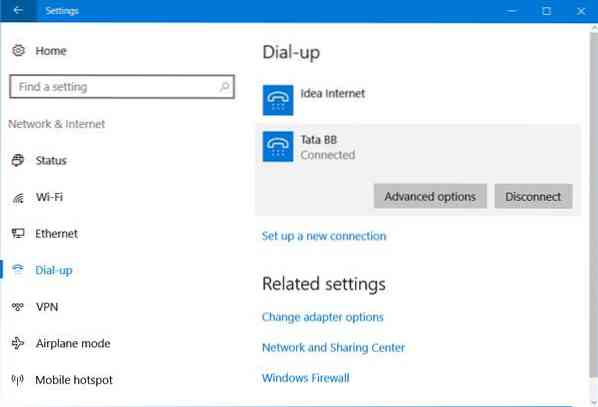
Vyberte síť a klikněte na Pokročilé možnosti. Na panelu, který se otevře, otočte jezdec na ikonu Vypnuto pozice pro Zajistěte, aby byl tento počítač viditelný nastavení.
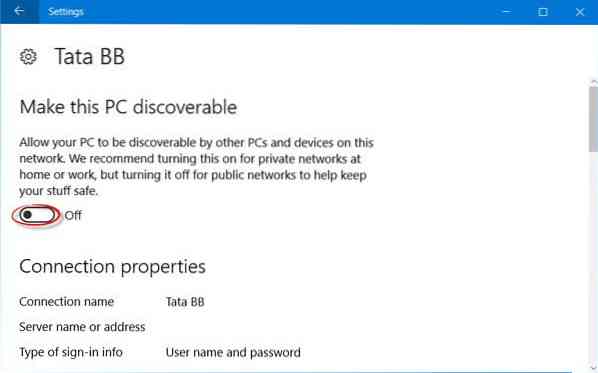
Chcete-li jej znovu povolit, jednoduše posuňte jezdec zpět do polohy Zapnuto.
Totéž platí pro sítě WiFi. Otevřete Nastavení> Síť a internet> Wi-Fi> Správa známých sítí> Vyberte síť Wi-Fi> Vlastnosti> Otočte posuvník do polohy Vypnuto Nastavení Nastavit tento počítač jako zjistitelný.
V případě ethernetového připojení musíte kliknout na adaptér a poté přepnout přepínač Nastavit tento počítač jako zjistitelný.
2] Pomocí ovládacího panelu
V nabídce WinX otevřete Ovládací panely> Všechny položky ovládacího panelu> Centrum sítí a sdílení> Pokročilé nastavení sdílení.

Zrušte zaškrtnutí políčka Zapněte zjišťování sítě zaškrtávací políčko pro soukromé i veřejné / hostující profily.
Uložte změny a ukončete.
3] Používání CMD
Chcete-li vypnout zjišťování sítě, spusťte následující příkaz na příkazovém řádku se zvýšenými oprávněními:
netsh advfirewall firewall set rule group = "Network Discovery" nové povolení = Ne
Chcete-li zapnout zjišťování sítě, spusťte následující příkaz na příkazovém řádku se zvýšenými oprávněními:
netsh advfirewall firewall set rule group = "Network Discovery" nové povolení = Ano
Tímto způsobem můžete povolit nebo zakázat zjišťování sítě.
Nelze zapnout zjišťování sítě
Pokud nemůžete zapnout zjišťování sítě, možná budete chtít spustit služby.msc otevřít Správce služeb a zkontrolujte, zda jsou spuštěny následující služby, a nastavte je na Automaticky.
- Klient DNS
- Publikace prostředků pro zjišťování funkcí
- SSDP Discovery
- Hostitel zařízení UPnP
Snad to pomůže.
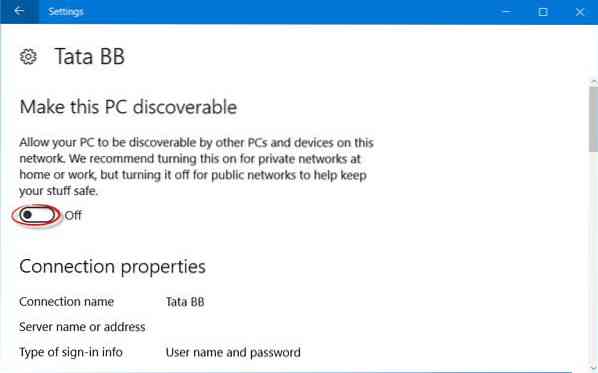
 Phenquestions
Phenquestions


