Když zapnete funkční počítač, který pracoval správně, a zobrazí se zpráva - Spouštěcí zařízení nebylo nalezeno, pak pravděpodobně propukne panika. Spolu s chybovou zprávou se také může zobrazit zpráva, která vás o to požádá - Nainstalujte si na pevný disk operační systém, Hard Disk
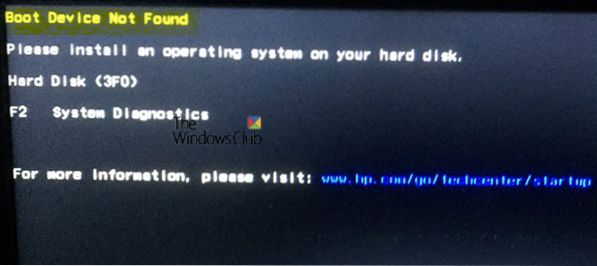
Co znamená chyba Boot zařízení nenalezeno?
Když nainstalujete Windows na jednotku, stane se spouštěcím zařízením. Když se počítač spustí, systém BIOS nebo UEFI vyhledá operační systém nainstalovaný na této jednotce a pokračuje v procesu dále. O tom, jak se Windows spouštějí, si můžete přečíst zde. Když se vrátíme k chybovému kódu, když BIOS nebo UEFI nenajde žádné zařízení, ze kterého by se dalo zavést, zobrazí se chyba, že zaváděcí zařízení nelze najít.
Spouštěcí zařízení nebylo nalezeno
Toto jsou tipy pro řešení problémů, které můžete použít k překonání Spouštěcí zařízení nebylo nalezeno chyba. Může to být fyzický problém nebo problém se softwarem.
- Zkontrolujte připojení se zaváděcí jednotkou
- Změnit pořadí spouštění
- Opravte spouštěcí záznam z obnovy
- Zkontrolujte, zda je aktivní primární oddíl
Nezapomeňte připravit zaváděcí jednotku USB systému Windows. Poslední dvě možnosti vyžadují, abyste pro provedení příkazů spustili režim Advanced Recovery.
1] Zkontrolujte připojení se zaváděcí jednotkou
Pokud používáte vlastní počítač dodávaný se skříňkou, doporučujeme vám ji otevřít. Odpojte veškeré připojené napájení a zkontrolujte vodiče. Jednotky jsou připojeny k základní desce pomocí kabelu. Zkontrolujte, zda jsou oba konce dobře spojeny a zda to není ztracené. Je dobré odpojit a znovu připojit a zkontrolovat, zda boot funguje.
Pokud používáte notebook. Máte dvě možnosti. Pokud máte dovednosti, které vám pomohou otevřít notebook a zkontrolovat volné připojení, pokračujte. Pokud ne, odneste jej do servisního střediska, pokud žádný z dalších tipů nefunguje.
2] Změňte pořadí spouštění
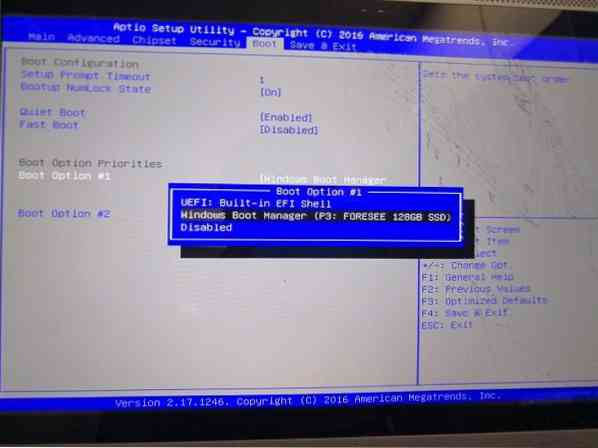
Při spouštění počítače systém BIOS nebo UEFI sleduje pořadí zavádění. Pořadí říká, že je třeba nejprve hledat spouštěcí jednotku. Pokud je z nějakého důvodu k vašemu počítači připojeno USB a první zaváděcí zařízení je USB, vyřešili jste problém. Můžete odebrat USB a zavést systém nebo se dostat do systému BIOS a změnit pořadí zavádění.
Pokud jste všichni dobří v hardwaru, zkusme to opravit pomocí softwaru. Použijte zaváděcí jednotku USB, spusťte režim Advanced Recovery a otevřete příkazový řádek.
3] Opravte spouštěcí záznam, který nebyl nalezen z obnovy
V příkazovém řádku použijeme příkaz bootrec k opětovnému vytvoření BCD nebo jinak známého jako Data konfigurace spouštění. Obsahuje konfigurační parametry bootování, jak spustit Windows. Pokud je poškozen, pak BIOS nebude schopen najít spouštěcí jednotku. Můžeš použít bootrec / rebuildbcd.

Přečtěte si náš podrobný příspěvek o tom, jak opravit hlavní spouštěcí záznam, kde používáme následující možnosti příkazů:
bootrec / fixmbr bootrec / fixboot bootrec / scanos bootrec / rebuildbcd
Po dokončení počítač detekuje spouštěcí jednotku a načte Windows 10.
4] Zkontrolujte, zda je aktivní primární oddíl

Na pevném disku, který má více oddílů, se ten, kde instalujete Windows, nazývá primární oddíl. Kromě toho, že je primární, musí to být aktivní oddíl. K aktivaci oddílu musíte použít nástroj DiskPart. Protože nemůžeme přistupovat k grafickému uživatelskému rozhraní, provedeme jej z příkazového řádku.
DiskPart list disk select disk 0 list volume select volume X (where x is the volume where Windows is installed) active exit
Jakmile bude hotová, bude primární jednotka aktivní a vy budete moci bez problémů nabootovat do počítače. Ujistěte se, že jste vybrali správný objem; jinak se budete muset vrátit a znovu to změnit.
Doufám, že to pomohlo.
Související čtení:
- Chybí operační systém
- Bootmgr chybí.
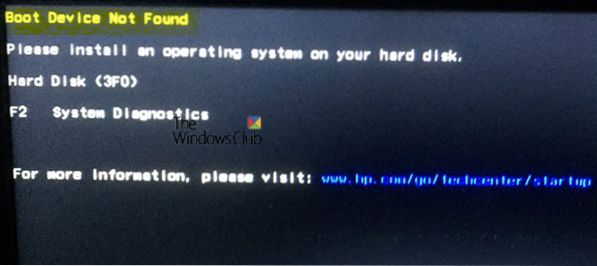
 Phenquestions
Phenquestions


