Uplynulé neděle, když jsem přenášel pár souborů z počítače mého přítele na můj USB flash disk, dostal jsem chybu, která to říkala Soubor Ubuntu.vdi je pro cílový souborový systém příliš velký. Kapacita mého USB flash disku je 16 GB (skutečná kapacita je 14.9 GB) a velikost dotyčného souboru byla pouze 6.87 GB.
Když jsem otevřel vlastnosti jednotky USB a zkontroloval dostupné volné místo na disku, uvědomil jsem si, že jednotka USB byla naformátována v systému souborů FAT32, a to byl důvod chyby.
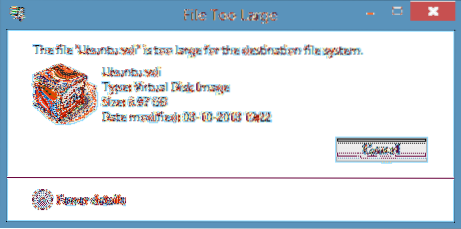
Pro ty, kteří si toho nejsou vědomi, nemůžete přenést soubor větší než 4 GB na disk formátovaný v systému souborů FAT32, i když je skutečná kapacita vašeho disku větší než 4 GB. Když se pokusíte přenést soubor větší než 4 GB, zobrazí se Windows Soubor „název souboru“ je pro cílový systém souborů příliš velký chyba.
Jednoduše řečeno, pokud máte soubor s názvem XYZ o velikosti 5 GB a chcete jej přenést na jednotku naformátovanou v systému souborů FAT32, musíte buď rozdělit vybraný soubor na dva pomocí softwaru pro kompresi souborů, nebo naformátovat disk v Systém souborů NTFS, aby bylo možné soubor přenést.
Pokud si nejste jisti, jak převést jednotku ze systému souborů FAT na systém souborů NTFS, můžete to provést podle pokynů uvedených v jedné ze dvou metod.
Metoda 1:
Krok 1: Zálohujte všechny důležité soubory z jednotky USB, protože všechna data na jednotce budou při převodu systému souborů vymazána.
Krok 2: Otevřete počítač (tento počítač v systému Windows 8.1), klikněte pravým tlačítkem myši na USB disku, který chcete převést na NTFS, a klikněte na Vlastnosti.
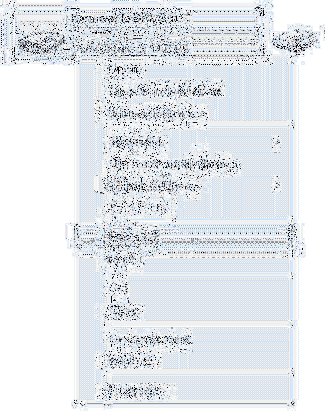
Krok 3: V dialogovém okně Vlastnosti rozbalte rozevírací nabídku Souborový systém a vyberte NTFS jako souborový systém a poté klikněte na Start tlačítko pro zahájení formátování disku v NTFS. Po dokončení se na obrazovce zobrazí zpráva Formátovat dokončeno.
Klepněte na OK tlačítko, když se zobrazí dialogové okno s potvrzením.
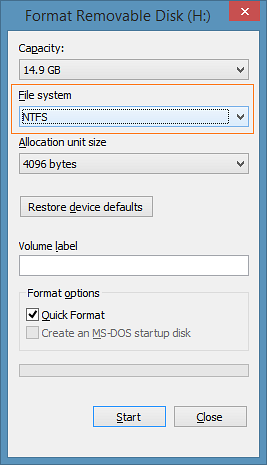
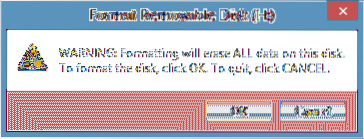
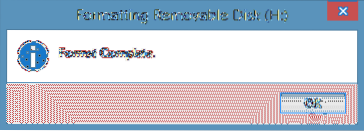
Metoda 2: Formátování disku v systému NTFS pomocí příkazového řádku.
(Tuto metodu použijte, pokud výše uvedená metoda nefunguje)
Krok 1: Otevřete příkazový řádek jako správce. Pokud používáte Windows 7, otevřete nabídku Start, zadejte CMD a současným stisknutím kláves Ctrl + Shift + Enter spusťte příkazový řádek jako správce.

A pokud používáte Windows 8 nebo Windows 8.1, přepněte na úvodní obrazovku, zadejte příkazový řádek a současným stisknutím kláves Ctrl + Shift + Enter otevřete zvýšený příkazový řádek. Doporučujeme projít našimi 4 způsoby, jak otevřít příkazový řádek jako správce v systému Windows 8.1 průvodce pro podrobné pokyny.
Krok 2: Po spuštění zvýšeného příkazového řádku zadejte následující příkaz a stiskněte klávesu Enter.
převést X: / fs: ntfs / nosecurity
Ve výše uvedeném příkazu nahraďte „X“ písmenem jednotky USB.
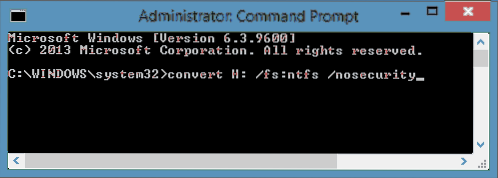
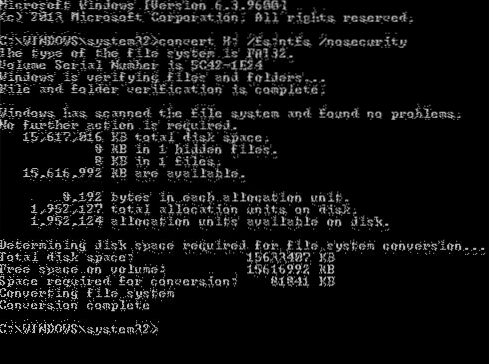
Až budete hotovi, uvidíte Převod je dokončen zpráva. Zavřete příkazový řádek. A je to!
Mohlo by vás také zajímat, jak formátovat externí pevný disk v příručce k systému souborů FAT32.
 Phenquestions
Phenquestions


