Díky tak široké škále funkcí našel OpenCV v průběhu let své využití v technologii rozpoznávání obličeje, lékařských snímků, sledovacího videa a dokonce i v komerčních službách, jako je VFX a sledování pohybu ve filmovém průmyslu.
Tento článek poskytuje výukový program, který vám ukáže, jak nainstalovat OpenCV 4 na váš Ubuntu 20.Systém 40 a jak z této knihovny vytěžit maximum instalací nejvíce doporučených balíčků.
Začneme instalací závislostí OpenCV před instalací OpenCV.
Krok 1: Aktualizujte svůj systém
Nejprve otevřete terminál a zadejte následující pro aktualizaci systému:
$ sudo apt aktualizace && upgrade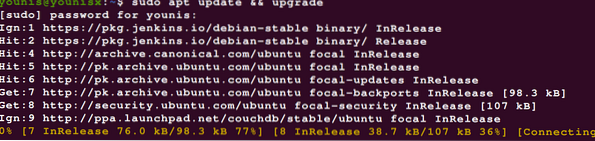
Krok 2: Stáhněte si další knihovny
Dále si vyžádejte a nainstalujte vývojářské nástroje a vizuální I / O knihovny pro prohlížení a úpravy obrazových a video souborů. Použijte k tomu následující příkazy:
$ sudo apt install build-essential cmake unzip pkg-config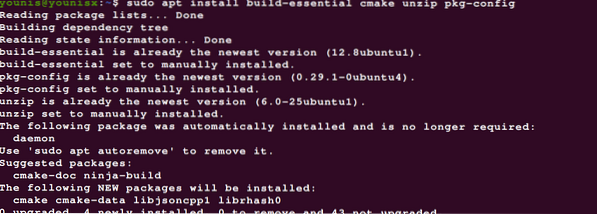
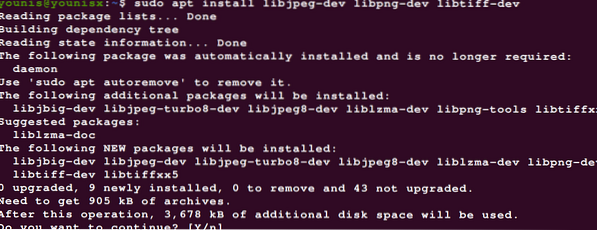
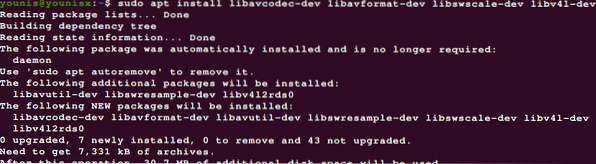
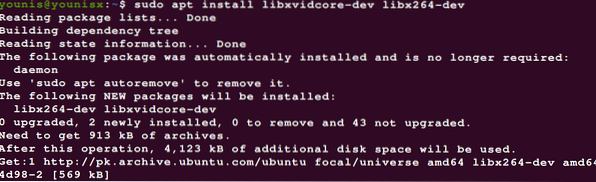
Chcete-li dále vylepšit OpenCV, nainstalujte níže uvedené balíčky:
$ sudo apt install libatlas-base-dev gfortran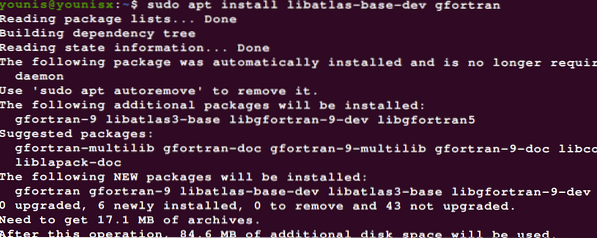
Krok 3: Stáhněte si Gnome ToolKit
Gnome Toolkit (GTK) je bezplatná a otevřená sada nástrojů pro widgety, kterou lze použít k vytváření grafických uživatelských rozhraní. Chcete-li stáhnout Gnome Toolkit, zadejte následující příkaz:
$ sudo apt install libgtk-3-dev
Krok 4: Nainstalujte vývojové hlavičky Pythonu 3
K instalaci vývojových hlaviček Pythonu 3 použijte následující kódy:
$ sudo apt-get nainstalovat python3-dev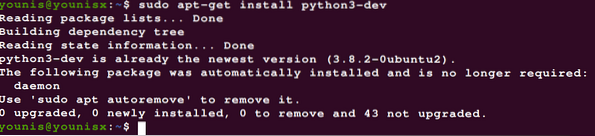
Poznámka: Pokud jste to ještě neřekli, provádíme instalaci s vazbami Pythonu 3.
S nainstalovanými závislostmi nyní můžeme přejít ke stahování OpenCV.
Krok 5: Stáhněte si OpenCV
Stahování OpenCV je poměrně jednoduché. Jednoduše přejděte do své domovské složky a stáhněte si OpenCV a opencv_contrib, které přicházejí s některými mody, které přidávají funkčnost OpenCV. Chcete-li tak učinit, zadejte následující:
$ cd ~$ wget -O opencv.zip https: // github.com / opencv / opencv / archive / 4.0.0.zip
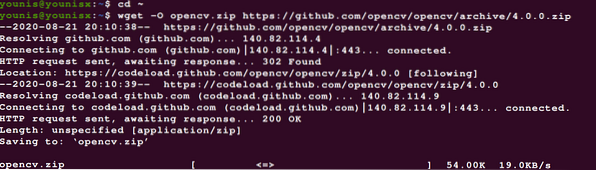
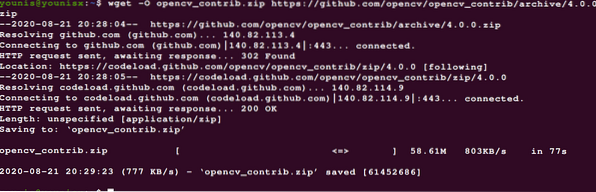
Dále rozbalte archivy pomocí níže uvedených příkazů:
$ rozbalte opencv.zip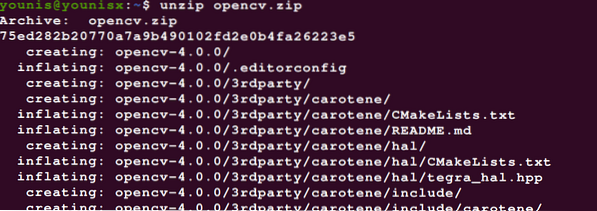
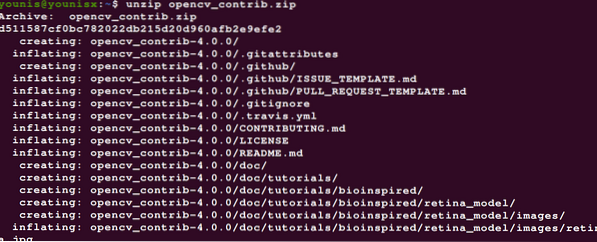
Tento krok je volitelný. Adresáře můžete přejmenovat zadáním následujících příkazů:
$ mv opencv-4.0.0 opencv

Krok 6: Optimalizace Pythonu 3 VE pro OpenCV
V tomto kroku nainstalujeme pip. Zadejte následující příkazy:
$ wget https: // bootstrap.pypa.io / get-pip.py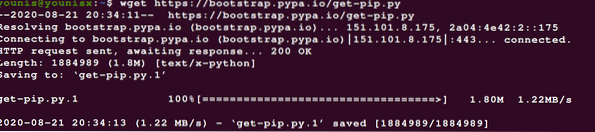

Krok 7: Zvykněte si na VE pro vývoj v Pythonu
Ve virtuálním prostředí můžete pracovat se dvěma závislostmi na paralelní verzi softwaru.
Tady použijeme balíčky virtualenv a virtualenvwrapper k navigaci ve virtuálních prostředích Pythonu.
Chcete-li nainstalovat balíčky virtualenv a virtualenvwrapper a vytvořit s nimi prostředí Python VE, zadejte následující:
$ sudo pip install virtualenv virtualenvwrapper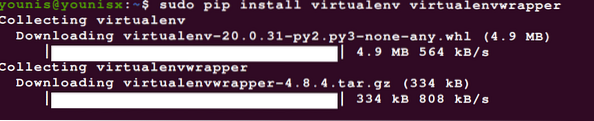

Chcete-li připojit svůj ~ /, zadejte následující kód.soubor bashrc:
$ echo -e "\ n # virtualenv a virtualenvwrapper" >> ~ /.bashrc



Nyní zdroj ~ /.soubor bashrc s následujícím:
$ zdroj ~ /.bashrc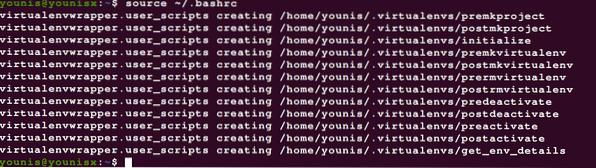
Krok 8: Vytvoření virtuálního prostředí
Nyní můžeme přejít k vytvoření virtuálního prostředí OpenCV 4 + Python 3. Zadejte následující kód a vytvořte virtuální prostředí Pythonu 3.
$ mkvirtualenv cv -p python3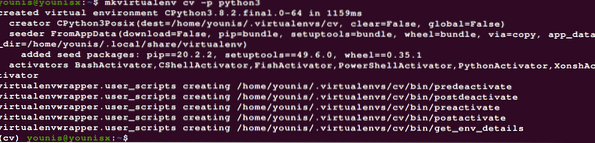
Jak vidíte, pojmenovali jsme náš VE 'cv;' Svému VE můžete dát jakékoli jméno, i když je vhodnější, aby byly krátké a relevantní.
Vytvořili jsme py3cv4 VE pro použití s Pythonem 3 + OpenCV 4. Chcete-li zjistit, ve kterém VE se nacházíte, zadejte následující příkaz:
$ workon cv
Krok 9: NumPy nainstalujte
NumPy je balíček knihovny Pythonu, který se k němu přidává instalací matematických funkcí na vysoké úrovni a podporou vícerozměrných polí a matic. Je pravděpodobné, že se vám bude hodit, když používáte OpenCV, proto doporučujeme, abyste si jej nainstalovali. Chcete-li tak učinit, zadejte následující příkaz:
$ pip install numpy
Krok 10: Propojte OpenCV 4 s virtuálním prostředím
Vyhledejte verzi Pythonu nainstalovanou ve vašem systému zadáním následujícího:
$ workon cv

Nyní, když znáte verzi Pythonu, kterou používáte, můžete přepracovat adresář balíčků webů.
Krok 11: Ověření instalace
Můžete zkontrolovat, zda je OpenCV správně nainstalován a bude fungovat bez problémů zadáním následujícího příkazu:
$ workon cv

Tím se aktivuje virtuální prostředí a spustí se překladač Pythonu spojený s právě aktivovaným VE.
Závěr
A to zabalit. Tento článek poskytuje návod, který vám pomůže se spuštěním OpenCV ve vašem systému Ubuntu. Podívali jsme se na různé závislosti, které do OpenCV přidávají další funkce, a ukázali jsme vám, jak tyto závislosti nainstalovat. Také jsme vytvořili virtuální prostředí Pythonu 3 a propojili ho s naší instalací OpenCV. Po provedení kroků uvedených v tomto článku byste měli na svůj Ubuntu 20 úspěšně nainstalovat OpenCV.24 serverů.
 Phenquestions
Phenquestions


