GIMP je výkonný editor obrázků, který je bezplatný a open-source. Je to nástroj pro různé platformy, který se často porovnává s Adobe Photoshop. GIMP přichází s množstvím funkcí a pluginů, které nabízejí nejlepší zážitek z úpravy obrázků.
V této příručce se podívejte, jak změnit velikost obrázku pomocí GIMP.
Změna velikosti obrázku
Zatímco GIMP nabízí spoustu hodnoty a síly, často je pro lidi obtížné pracovat. Je to pochopitelné, protože GIMP není nejjednodušší editor obrázků. I když je spousta funkcí výhodou, pro začínající uživatele to také komplikuje. Jakmile se však GIMP dozví, je docela silný.
Při úpravách obrázků je opětovné nastavení rozměrů obrázku běžným úkolem. Změna velikosti obrazu je z velké části nutná, pokud je příliš velká, aby se vešla do cílové úlohy. Například u miniatury je třeba zmenšit obrázek s rozlišením 1920x1080 pixelů.
GIMP nabízí jednoduché metody pro změnu velikosti obrázku na požadovanou dimenzi.
Změňte velikost obrázku pomocí GIMP
GIMP je k dispozici pro všechny hlavní distribuce Linuxu. Pokud není nainstalován, nainstalujte modul GIMP spuštěním následujícího příkazu.
Snaps jsou univerzální balíčky Linuxu, které lze nainstalovat na jakékoli podporované distribuce. Podívejte se na oficiální dokumentaci Snapcraft, jak nainstalovat snap.
$ sudo snap nainstalovat gimp
Pro demonstraci je tento obrázek převzat z Unsplash. Podívejte se na Unsplash.
Opravena změna velikosti obrázku
Otevřete obrázek na GIMPu.
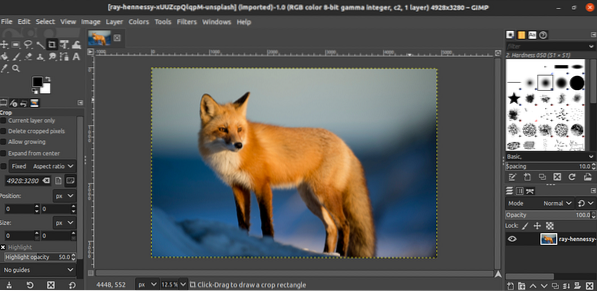
Chcete-li změnit rozměr obrázku, přejděte na Obrázek >> Měřítko obrázku.
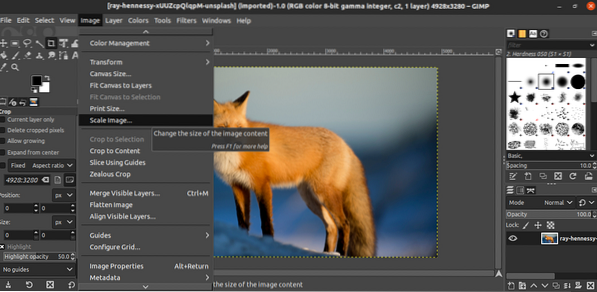
Když se otevře dialogové okno, zadejte rozměr cílového obrázku. Tlačítko odkazu označuje, zda bude poměr stran uzamčen / odemčen.
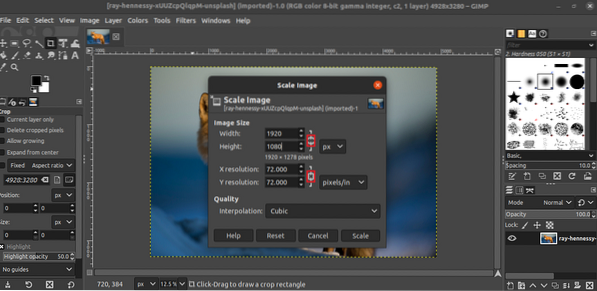
Změnu provedete kliknutím na „Měřítko“.
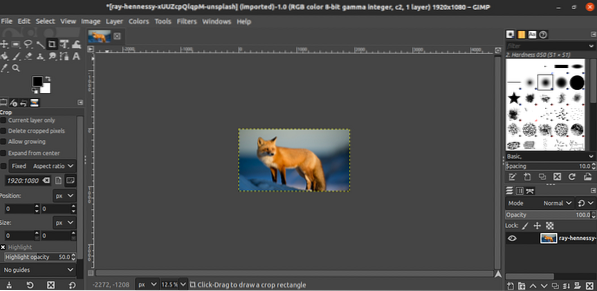
Změna velikosti obrazu z ruky
Co když není nutné přesně měnit velikost obrazu? Poté můžeme provést změnu velikosti obrazu z ruky. V zásadě bude přetahování obrázku kurzorem, aby se změnil jeho tvar.
Chcete-li tak učinit, otevřete obrázek v GIMPu a stiskněte „Shift + S“. Tím se zahájí změna velikosti z ruky. Podobně jako u předchozí metody nezapomeňte zamknout / odemknout možnost poměru stran.

Chcete-li použít změny, klikněte na „Měřítko“.
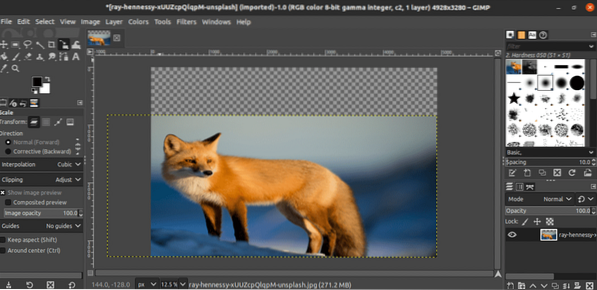
Uložení obrázku
Po provedení změny obrázek uložte. Přejít na Soubor >> Uložit.
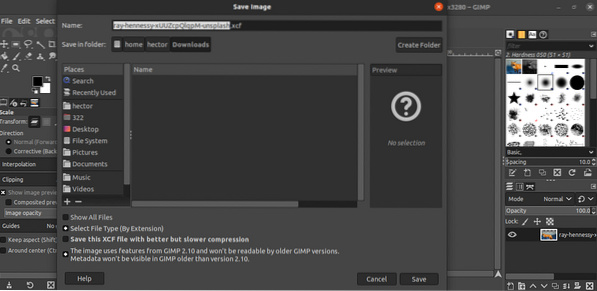
Ve výchozím nastavení GIMP uloží soubor ve formátu XCF. Upozorňujeme, že soubor XCF vytvořený novou verzí nemusí na starším GIMPu fungovat.
Export obrázku
Chcete-li exportovat obrázek ve vhodnějším formátu, přejděte do nabídky Soubor >> Exportovat jako. Případně použijte klávesovou zkratku „Shift + Ctrl + E“.
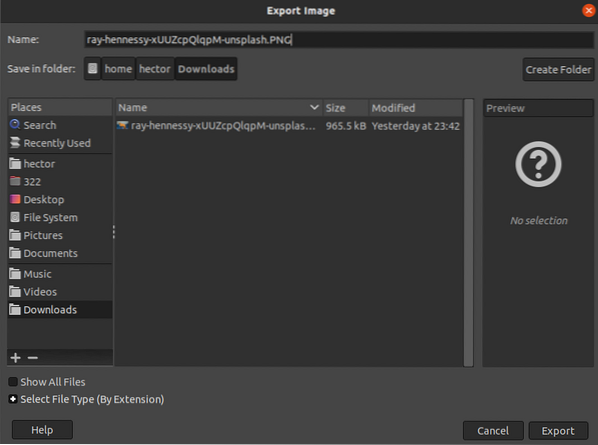
V tomto příkladu pro uložení souboru ve formátu PNG změňte příponu souboru z názvu souboru na „.PNG “. Pokračujte kliknutím na „Exportovat“.
GIMP se zeptá, jaké informace má uchovat. Pokud si nejste jisti, použijte výchozí možnosti. Proces dokončete kliknutím na „Exportovat“.
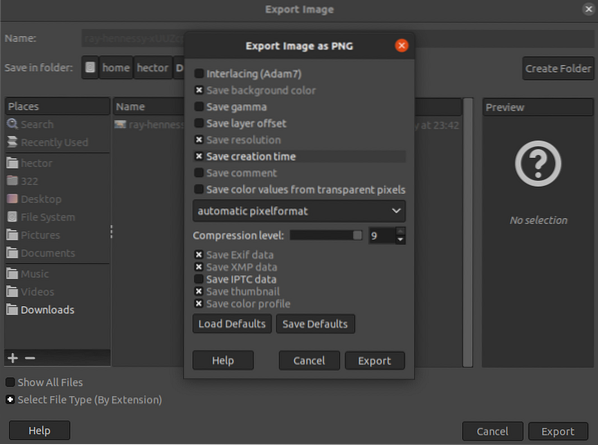
Závěrečné myšlenky
Změna velikosti obrázků pomocí GIMPu je docela jednoduchý úkol. Postupujte způsobem, který vyhovuje vašim potřebám.
V určitých situacích může být místo celého obrazu relevantní pouze jeho část. Podívejte se, jak oříznout obrázky na GIMPu.
Šťastný výpočetní výkon!
 Phenquestions
Phenquestions


