Výběr vaší distribuce Linuxu
Než začnete, musíte nejprve vybrat distribuci, na které chcete pracovat. Kterýkoli z nich si vyberete, určí druh pracovního prostředí, které chcete. Některé z nich zahrnují:
- Ubuntu: Jeden z nejpopulárnějších operačních systémů postavených na Unity. Je to skvělé pro nové uživatele a nabízí velmi podobné prostředí jako macOS.
- Linux Máta: Vydáno v roce 2006, tento typ je více podobný Windows a přichází s řadou desktopů (Cinnamon, Mate atd.) pro uživatele.
- Debian: To je ideální pro lidi pracující na straně serveru. Debian je sice trochu komplikovaný pro nastavení a používání, ale nabízí mnohem více funkcí než Ubuntu a Mint.
- Fedora Linux: Tato distribuce je založena na různých balíčcích, jako jsou DNF, RPM a GNOME. To se nedoporučuje pro začátečníky kvůli složitému pracovnímu prostředí.
Zkuste se seznámit s distribucí, kterou chcete nainstalovat, abyste později neměli problémy. Doporučujeme začít s Ubuntu, protože je nejpoužívanější a nabízí spoustu podpory komunity pro případ, že byste někde uvízli.
Instalace Linuxu na Mac
Ano, existuje možnost dočasně spustit Linux na Macu přes virtuální pole, ale pokud hledáte trvalé řešení, možná budete chtít stávající operační systém zcela nahradit distribucí Linuxu.
Chcete-li nainstalovat Linux na Mac, budete potřebovat naformátovanou jednotku USB s úložištěm až 8 GB. Nezapomeňte, že tento proces vymaže vaši aktuální instalaci systému macOS / OS X a je pravděpodobně velmi těžká šance na její obnovení. Také se nepokoušejte spouštět macOS a Linux na dual boot, protože to také nebude fungovat.
Postupujte podle pokynů pro instalaci níže:
- Stáhněte si pro Mac Mac nebo jinou distribuci Linuxu, kterou chcete. Uložte jej do složky Stažené soubory.
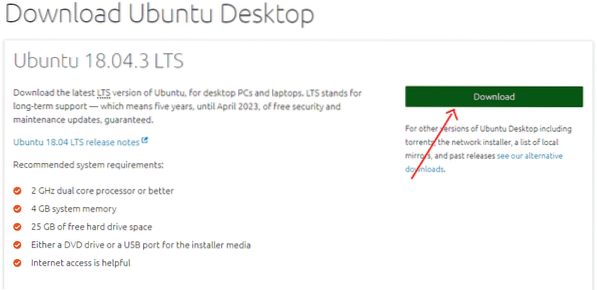
- Nyní si stáhněte a nainstalujte Etcher, aplikace, která vám pomůže zkopírovat instalační soubor systému Linux na jednotku USB. (https: // www.Balena.io / etcher /)
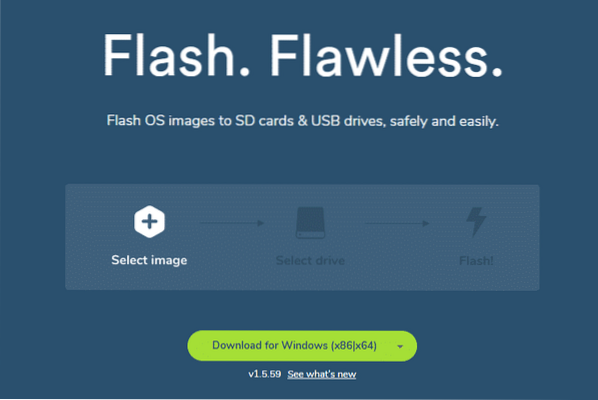
- Otevřete aplikaci a klikněte na ikonu Nastavení. Zaškrtněte v nebezpečném režimu a klikněte na Ano, Pokračovat.
- Nyní klikněte na Vybrat obraz. Vyberte název souboru .soubor ISO, který jste stáhli v kroku 1.
- Vložte jednotku USB
- Pod Vybrat Řídit možnost, klepněte na Změna. Vyberte možnost jednotky, která odpovídá velikosti vašeho USB disku. Pokud jste do svého počítače Mac vložili jednu jednotku, zobrazí se tato volba / dev / disk1. Pokud jsou připojeny dvě jednotky, bude k dispozici možnost pro / dev / disk2 atd. Všimněte si, že / dev / disk0 je pevný disk vašeho počítače Mac. Nevybírejte tuto možnost.
- Nyní kliknutím na Flash spusťte kopírování.
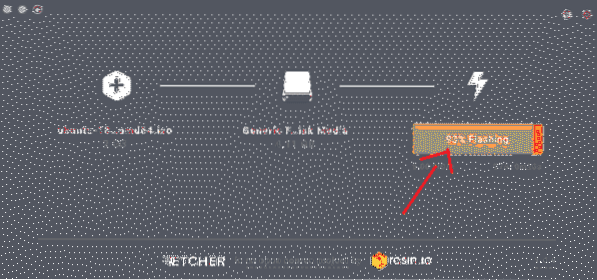
- Vyjměte jednotku USB Flash a vypněte Mac.
- Nyní připojte jednotku USB na počítači Mac znovu nebo k jakémukoli jinému počítači, do kterého ji chcete nainstalovat.
- Zapněte počítač a neustále držte klávesu Option
- Na úvodní obrazovce vyberte možnost spuštění EFI
- Zobrazí se obrazovka s možnostmi instalace Ubuntu, která vás požádá o vyzkoušení Ubuntu nebo instalaci Ubuntu. Stisknutím písmene 'e' přejděte do spouštěcí položky.
- Zde budete muset upravit spouštěcí položku. Změňte řádek počínaje Linuxem a po slově „quiet splash“ přidejte slovo „nomodeset“. Mělo by to být takto:
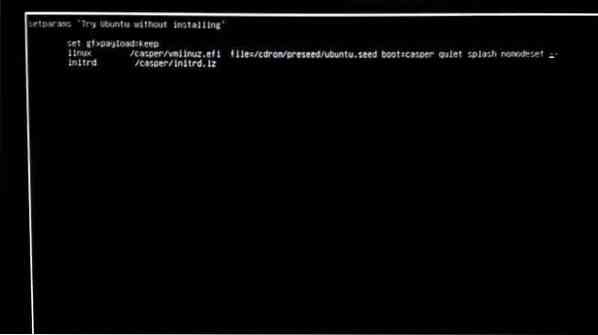
- Nyní stiskněte klávesu F10
- Ubuntu začne bootovat do zkušebního režimu
- Klikněte na možnost 'Instalovat Ubuntu'
- Vyberte svůj jazyk a pokračujte
- Nyní vyberte možnost „Instalovat tento software třetí strany“ a klikněte na Pokračovat
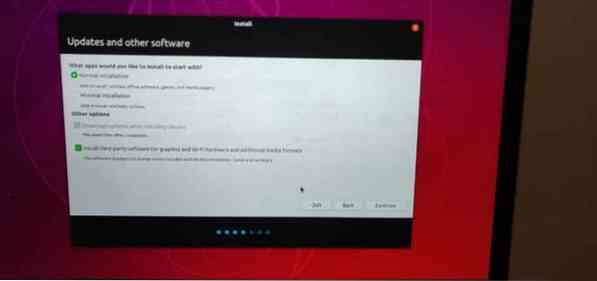
- Kliknutím na Ano zobrazíte možnost upozornění pro / dev / sdb
- Nyní vyberte „Vymazat disk a nainstalovat Ubuntu“ a klikněte na pokračovat
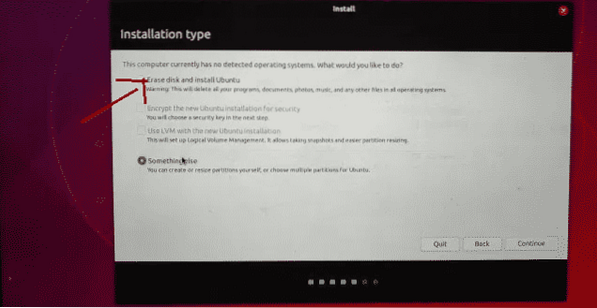
- Ujistěte se, že jste vybrali hlavní pevný disk a klikli na Instalovat nyní.
- Vyberte své umístění a poté klikněte na pokračovat
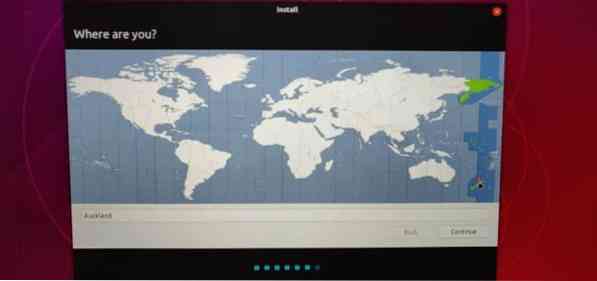
- Zvolte rozložení klávesnice a klikněte na Pokračovat
- Přidejte jméno a heslo, které chcete použít
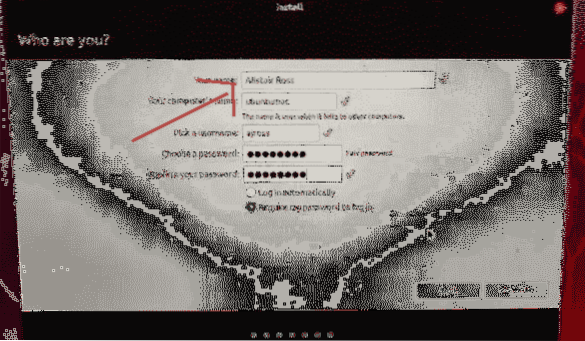
- Klikněte na Pokračovat a vaše Linux Distro začne instalovat
- Po dokončení instalace budete požádáni o restartování počítače Mac
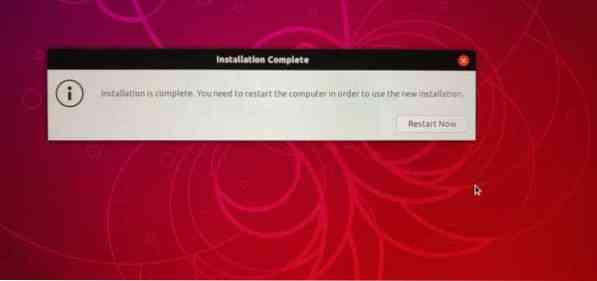
- Nyní se přihlaste pomocí svého jména a hesla a začněte používat Ubuntu.
Poznámka: Během procesu instalace jsme v kroku 20 použili celý pevný disk pro Ubuntu, což znamená, že váš MacOS bude trvale smazán. Pokud si chcete ponechat MacOS, budete si muset vytvořit diskové oddíly, malý 8GB oddíl a větší 1000GB pro Linux. Než začnete s instalací systému Linux, můžete také přejít na Disk Utility a vytvořit správné oddíly. Podívejte se zde (https: // linuxnewbieguide.org / how-to-install-linux-on-a-macintosh-computer /)
 Phenquestions
Phenquestions


