- Upravit aktuální uživatelské jméno
- Přidejte uživatele a poté upravte jeho uživatelské jméno
- Určete uživatelský účet
Předpoklad
Musíte mít spuštěný Linux na virtuálním stroji nakonfigurovaném ve vašem systému. Při instalaci Ubuntu vyžaduje informace, jako je uživatelské jméno a heslo. Po poskytnutí těchto informací budete mít přístup ke všem aplikacím a budete mít oprávnění je používat.
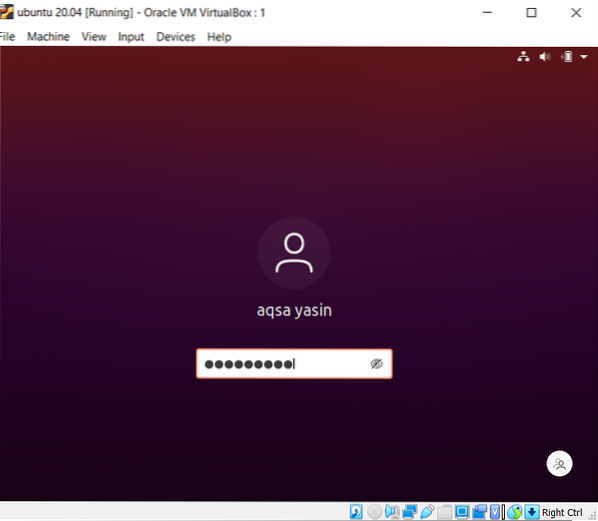
Upravit aktuální uživatelské jméno
Krok 1 - Popis uživatele: Chcete-li změnit aktuální uživatelské jméno v systému Linux, použijeme příkaz k získání informací o aktuálním uživateli a adresáři. „Whoami“ se používá k zobrazení uživatelského jména a „pwd“ se používá k zobrazení příkazů použitých k přímému provedení. Třetí příkaz „gnome-session-quit“ se používá k odhlášení z aktuálního účtu v systému.
$ whoami$ pwd
$ gnome-session-quit
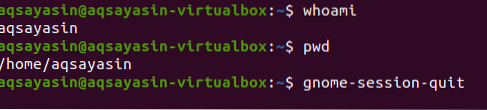
Po výše uvedeném příkazu systém vyzve k odhlášení nebo se automaticky ukončí.

Krok 2 - Zadejte do příkazového shellu: Když se zobrazí přihlašovací stránka, zadejte klávesy Ctrl + alt + f1 poté se zobrazí příkazový řádek. Systém bude pro přihlášení vyžadovat uživatelské jméno a heslo.
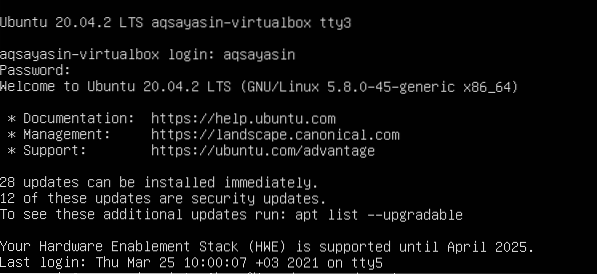
Krok 3 - Nastavte heslo pro root: Upravte heslo pro uživatele root. Po zadání přihlašovacích údajů implementujeme připojený příkaz k nastavení hesla pro uživatele root.
$ Sudo passwd rootPo tomto příkazu napíšeme aktuální heslo uživatele. Poté můžete zadat nové požadované heslo. Po přepsání uvidíte, že heslo bylo úspěšně aktualizováno.

Krok 4: Přihlaste se jako root: Nyní se uživatel přihlásí do systému jako root. Po použití hesla uvidíte, že se název změnil z aqsayasin na root. Kořen je dočasný název.
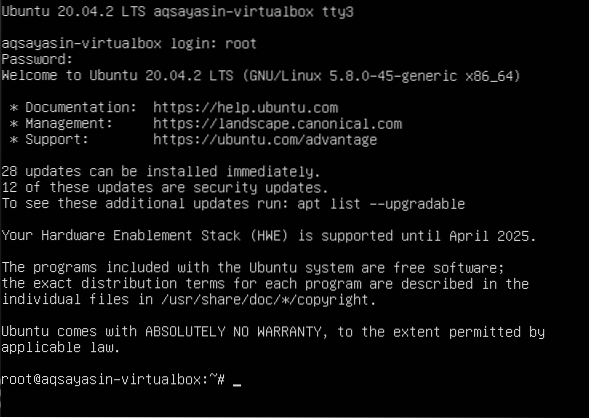
Krok 5 - Změňte uživatelské jméno z Aqsa Yasin na aqsay: Změníme kořenový název na náš požadovaný. Jakmile je název inicializován, název domovského adresáře bude změněn. Po změně se uživatelské jméno na přihlašovací obrazovce změní.
#usermod -l aqsay aqsayasin# usermod -d / home / aqsay -m aqsay
#chfn -f aqsay aqsay

Po přihlášení do „aqsay“ přejděte na terminál a napište tři příkazy, které jsme dříve provedli v této příručce, abyste zkontrolovali popis uživatele po změně. Pomocí těchto příkazů zjistíte, že uživatelské jméno bylo úspěšně změněno.
$ whoami$ pwd

Přidejte nového uživatele a poté upravte uživatelské jméno
V souladu s úpravou uživatelského jména musí mít uživatel v Linuxu. Pokud neexistuje žádný uživatel, uvidíme, jak je uživatel vytvořen a upraven v příkazovém řádku Ubuntu. Tato tvorba a úpravy vyžadují následující kroky:
Krok 1 - Přidat uživatele: Uživatele přidáte následujícím příkazem. „Hania123“ je jméno, které chceme dát novému uživateli.
$ Sudo adduser hania123Po zadání uživatelského jména budete požádáni o zadání nového hesla. Po přepsání hesla se zobrazí zpráva s výzvou k úspěšné aktualizaci. Potvrzení hesla vám umožní další ověření a znalost popisu uživatele, .i.E. Celé jméno atd. Uživatel nemusí zadávat všechny podrobnosti a můžete jej přeskočit stisknutím klávesy „Enter“. Systém potvrdí dané informace stisknutím „y“ pro pokračování.

Krok 2 - Identifikace: Po dokončení procesu popisu se odhlásíme ze systému, abychom zajistili přítomnost uživatele na domovské stránce Ubuntu.
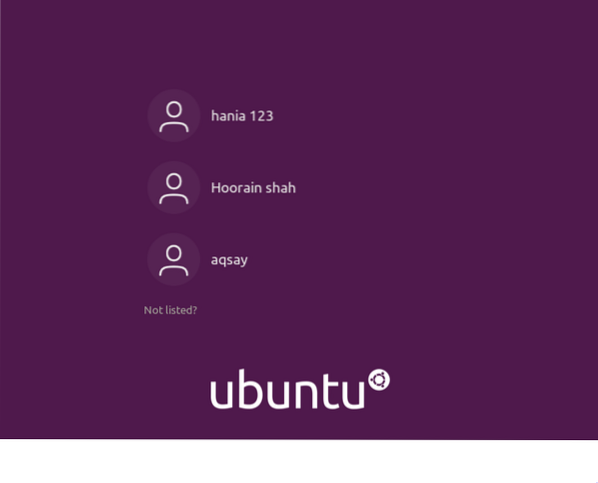
Krok 3 - Úpravy: V dalším kroku upravíme kořenový název adresáře pomocí níže uvedeného příkazu.
$ sudo usermod -d / home / zahra123 / -m zahra123Po úpravě uživatele nyní budete chtít vidět všechny uživatele vytvořené v Ubuntu. Pro tento účel použijeme příkaz „ls“
$ ls / domov
Nyní uvidíte jména uživatelů. Poté se odhlásíte ze systému. Po přihlášení si všimnete, že název kořene, který byl změněn z „Aqsa Yasin“ na „zahra123“

Určete uživatelský účet aktuálně v systému Linux
Abychom poznali aktuálně přihlášeného uživatele, seznámíme se s ním pomocí několika příkazů.
Příkaz „Who“ vás informuje o identitě uživatele i.E., jméno aktuálního uživatele je „aqsay“.
$ Kdo
Stejná odpověď se získá aplikací „whoami“ jako srovnávacího výrazu s „who“. Stejná odpověď je navíc získána ozvěnou „$ user“.
$ whoami$ Echo $ uživatel
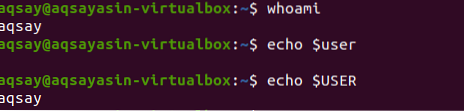
Jedno písmeno „w“ je účinnější při poskytování výstupu v podrobné podobě. Poskytuje informace o posledních 5,10 a 15 minutách, většinou včetně doby zavádění atd.
$ t
TTY ukazuje typ terminálu, který používáte,: 0 znamená myš a klávesnici spojenou s. Z představují jméno hostitele. LÍNÝ zobrazuje dobu nečinnosti uživatele v systému. [chráněno e-mailem] zobrazuje čas, kdy byl uživatel přihlášen. JCPU a PCPU představují společné a procesní časování CPU. Zatímco CO zobrazuje aktuální proces uživatele.
Abychom získali více podrobností o uživateli, musíme vědět, kdo je uživatel. Níže uvedený příkaz je lepší způsob, jak začít.
$ Id aqsay
Tento příkaz nám dává ID uživatele (uid), jejich skupiny (gid) a ukazuje skupinu, ve které se uživatel stal členem.
Pokud chcete získat výstup pouze ze skupin, můžete získat konkrétní, méně přeplněný pohled na skupiny.

Závěr
Ve výše uvedeném článku jsme popsali změnu uživatelských jmen pomocí některé sady příkazů v terminálu a na jednoduchém prostředí příkazového řádku.
 Phenquestions
Phenquestions


