SkyDrive byl hluboce integrován do Windows 8.1 operační systém. Windows 8.1 vám umožňuje přistupovat a procházet soubory SkyDrive přímo z Průzkumníka Windows, umožňuje vám automaticky nahrát roli fotoaparátu do vašeho účtu SkyDrive a také synchronizovat tapetu plochy a další nastavení v systému Windows 8.1 stroje.
Aby bylo možné používat všechny výše uvedené funkce, je třeba se přihlásit pomocí účtu Microsoft. To znamená mít přístup k účtu SkyDrive ve Windows 8.1, musíte se přihlásit pomocí svého účtu Microsoft a jeden nemá přístup k SkyDrive pomocí místního účtu.
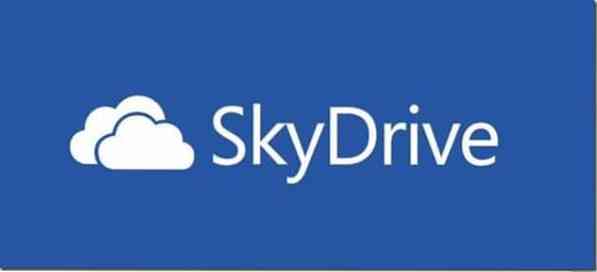
Oficiální aplikace SkyDrive dodávaná se systémem Windows 8.1 vám také nepomůže. Po spuštění vás požádá o přepnutí na účet Microsoft. A jak asi víte, klient SkyDrive pro stolní počítače ve Windows 8 nefunguje.1.
Uživatelé PC, kteří používají Windows 8.1 s místním účtem musí pro přístup k souborům SkyDrive buď přepnout na účet Microsoft, nebo použít webový prohlížeč. Nebylo by dobré, kdyby bylo možné získat přístup a procházet SkyDrive z Windows 8.Průzkumník 1 s místním účtem?
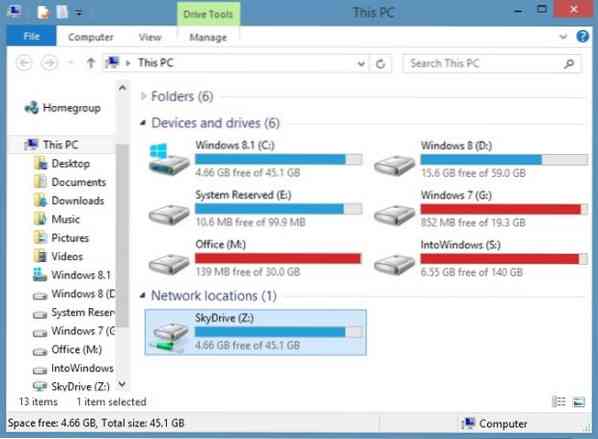
Uživatelé, kteří dávají přednost tomu, aby se nepřihlásili pomocí účtu Microsoft, a přesto chtějí přistupovat ke svým souborům SkyDrive přímo z Průzkumníka Windows, budou rádi, že nyní je možné přistupovat k souborům SkyDrive z Průzkumníka Windows v systému Windows 8.1 s malým řešením.
Jednoduše řečeno, uživatelé, kteří používají Windows 8.1 s místním účtem může také přidat SkyDrive do Průzkumníka Windows a přistupovat k souborům, aniž byste museli instalovat nástroje třetích stran.
Chcete-li přidat účet SkyDrive do systému Windows 8, postupujte podle níže uvedených pokynů.Průzkumník 1 a přistupujte ke svým souborům přímo z Průzkumníka.
Krok 1: Přihlaste se k účtu SkyDrive pomocí webového prohlížeče nainstalovaného ve vašem systému Windows 8.1 PC.
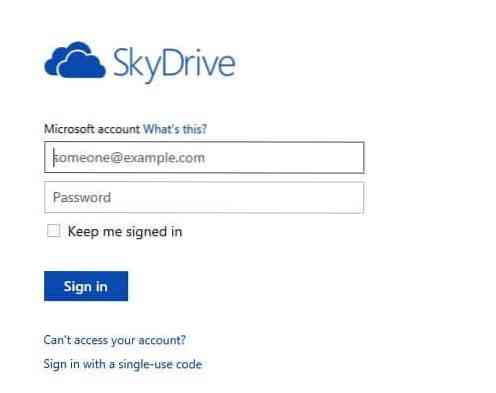
Krok 2: Na stránce SkyDrive klikněte pravým tlačítkem na Soubory v levém podokně a potom klikněte na Zkopírujte umístění odkazu (Firefox), Kopírovat adresu odkazu (Chrome) nebo Zkopírujte zástupce (Internet Explorer). Tím se zkopíruje adresa URL do souborů do schránky.
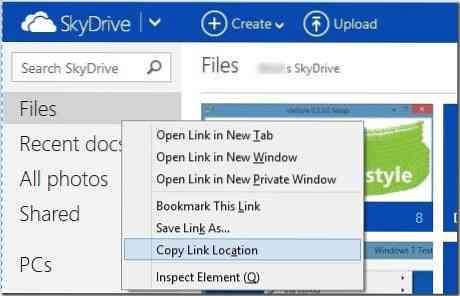
Krok 3: Otevřete Poznámkový blok a vložte adresu URL, kterou jste zkopírovali v předchozím kroku. Odstraňte všechny znaky v adrese URL kromě posledních šestnácti znaků. To je například v případě, že URL je https: // skydrive.žít.com /?mkt = en-US # cid = 71xxxxxxxxxxxxd8d, musíte smazat vše kromě 71xxxxxxxxxxxxdd (posledních 16 znaků).
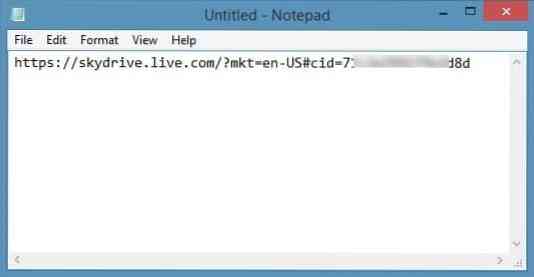
Nyní přidejte https: // d.dokumenty.žít.síť/ na začátek URL. Adresa URL vašich souborů SkyDrive by nyní měla vypadat takto:
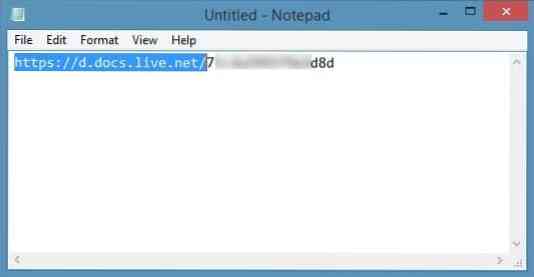
Zkopírujte novou adresu URL.
Krok 3: Dále spusťte Průzkumníka Windows (tento počítač). Průzkumníka můžete rychle spustit současným stisknutím kláves Windows + E.
Krok 4: V levém podokně klikněte pravým tlačítkem na Tento počítač ikonu a poté klikněte na Namapujte síťovou jednotku možnost otevřít průvodce Map Network Drive.
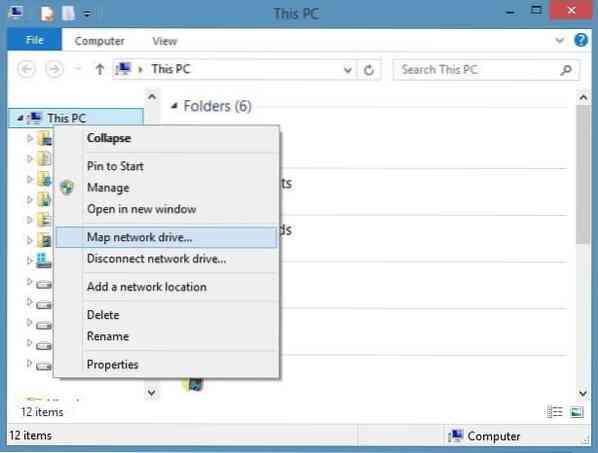
Krok 5: Zde v průvodci vyberte písmeno jednotky, které chcete SkyDrive přiřadit, a poté v Složka do pole vložte adresu URL, kterou jste zkopírovali v kroku 3 (adresa URL, kterou jste získali po přidání *****).
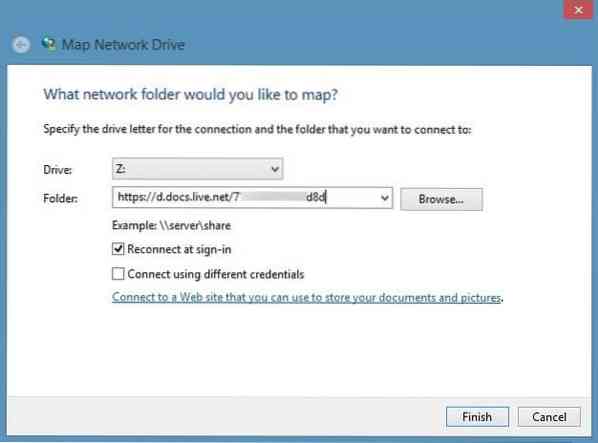
Krok 6: Nakonec klikněte Dokončit knoflík. Pokud se zobrazí výzva k zadání uživatelského jména a hesla, zadejte svou e-mailovou adresu a heslo, které používáte k přihlášení na SkyDrive, a poté klikněte na tlačítko OK. A je to!
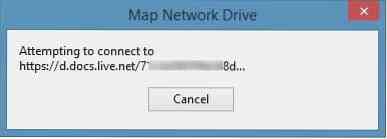
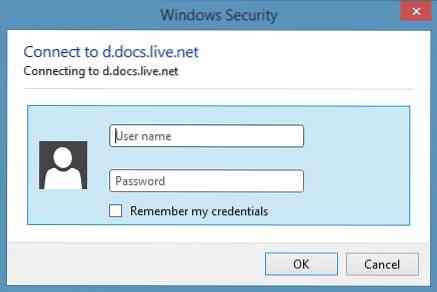
POZNÁMKA: Pokud to zkoušíte na svém vlastním počítači, možná budete chtít povolit možnost s názvem Zapamatovat moje přihlašovací údaje, abyste příště nezadali svůj e-mail a heslo.
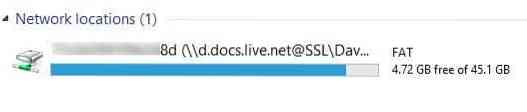
Nově namapovaná jednotka obsahující veškerý váš soubor SkyDrive by se nyní měla zobrazit ve vašem This PC (My Computer).
Jak změnit umístění složky SkyDrive v systému Windows 8.Mohl by vás také zajímat 1 průvodce.
dík Flgoo
 Phenquestions
Phenquestions


