Windows 10/8/7 umožňuje ukládat přihlašovací údaje, které lze použít k přihlášení na různé servery, weby nebo programy. Jsou velmi užitečné a jsou uloženy v elektronickém trezoru, který se nazývá Windows Vault.
Jak používat Windows Vault
Na přidat záznam do trezoru Windows:
Přejděte na Ovládací panely> Uživatelské účty> Správce pověření.
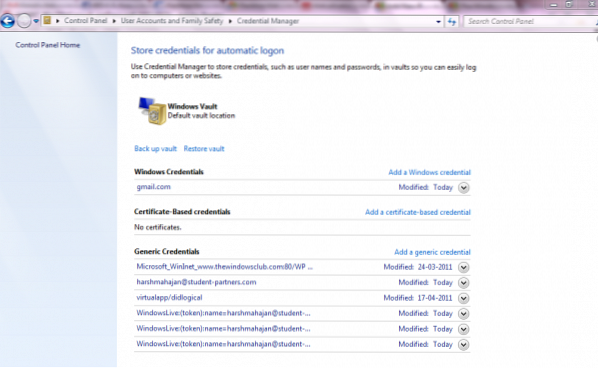
Klikněte na Přidejte pověření systému Windows nebo Přidejte obecné pověření. Budete požádáni o vyplnění podrobností. Stačí je vyplnit.
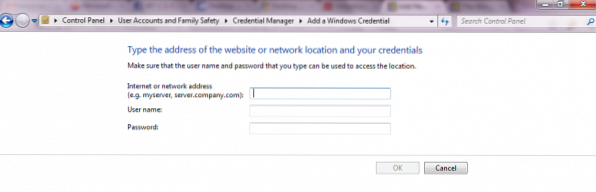
Chcete-li přidat pověření založené na certifikátu, klikněte na Přidejte přihlašovací údaje založené na certifikátu
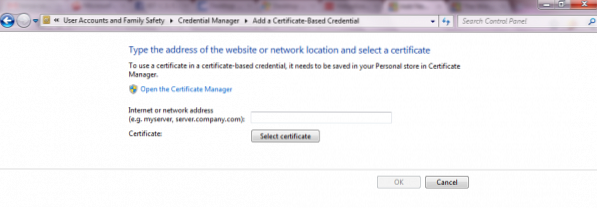
Na záloha trezor Windows:
Klikněte na Zálohujte úložiště. Otevře se Windows, které vás požádá o procházení umístění, kam chcete provést zálohu.
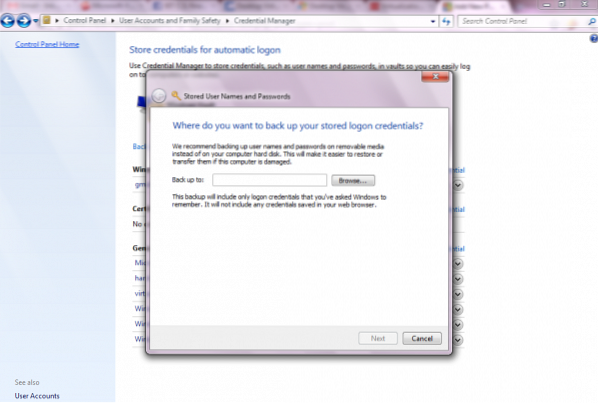
Poté uvidíte okno, které vás požádá o stisknutí CLR + ALT + DELETE
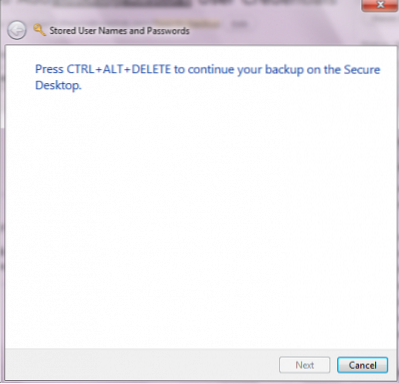
Poté znovu přijde nové okno, které vás požádá o zadání hesla. Vždy se doporučuje použít silné heslo, které musí být kombinací velkých a malých písmen, speciálních znaků a čísel. Také si prosím vezměte zálohu na nějaké externí sekundární úložiště.
Na obnovit záloha:
Klikněte na Obnovit úložiště. Požádá vás o procházení umístění souboru, ze kterého bude .crd typ.
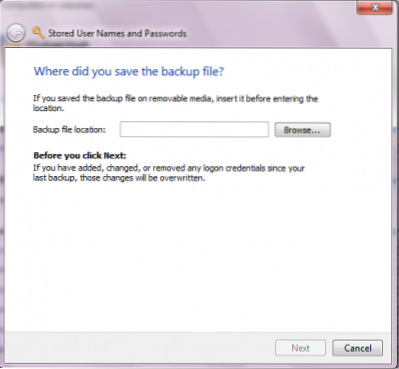
Znovu najdete stejné okno s žádostí o stisknutí CLR + ALT + DELETE
Objeví se nové okno s výzvou k zadání hesla k ověření zálohy.
Po ověření hesla se zobrazí okno s obnovenou zprávou.
To je vše, co musíte udělat, abyste si usnadnili život automatickým přihlášením. Navrhuji, abyste do služby Windows Vault přidali položku, která vám umožní automatické přihlášení pomocí vašich osobních počítačů, protože prohlížeče obecně používají soubory cookie k ukládání těchto informací, které jsou náchylné k různým bezpečnostním útokům, zatímco zde jsou informace uloženy v elektronickém trezoru.
Doufám, že to pomůže!
Zde se dozvíte, jak spravovat hesla v aplikaci Internet Explorer pomocí nástroje Credential Manager.
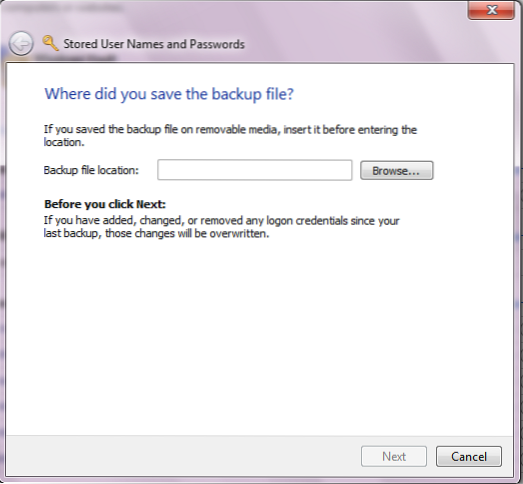
 Phenquestions
Phenquestions


