Téměř pár let předtím, než společnost Microsoft oznámila vydání několika nástrojů, služeb, API pro počítačové nadšence, jako jsme my, kteří rádi vylepšují vše, na co jsme založili ruce. Jedna z těch věcí byla Terminál Windows který tehdy nebyl k dispozici všem, ale je nyní k dispozici. Viděli jsme, jak změnit Výchozí prostředí, pojďme nyní v tomto článku, naučíme se, jak přidat nebo odebrat možnost „Otevřete v terminálu Windows”Do az kontextové nabídky ve Windows 10.

Po dostatečně dlouhou dobu jsme byli vystaveni použití příkazového řádku nebo Windows PowerShell; Terminál Windows nám umožňuje i nadále zažívat zábavu obou v jednom prostředí s více dalšími funkcemi. Po instalaci terminálu Windows se automaticky začne zobrazovat možnost Otevřít v terminálu Windows. Někdy se stane, že v kontextové nabídce možnost nenajdete a může za ní být několik důvodů.
Nyní, abychom mohli přidat nebo odebrat možnost z kontextové nabídky, musíme provést určité změny v registru Windows, což může být občas velmi složité. Jeden špatný krok a váš systém se začne chovat neobvykle nebo se nespustí vůbec. Aby se těmto problémům předešlo, používají níže uvedené metody soubory registru, které lze přidat přímo do seznamu systémových registrů.
Stáhněte si tento soubor registru z našeho serveru a rozbalte jej. Než začneme, vytvořte bod obnovení systému a postupujte podle níže uvedených kroků. Ujistěte se, že je terminál Windows již nainstalován, nebo jej nainstalujte z Windows Store.
Do místní nabídky přidejte „Otevřít v terminálu Windows“
Chcete-li přidat možnost Otevřít v terminálu Windows v místní nabídce, přejděte do rozbalené složky souborů registru.
Dvakrát klikněte na Add_Open_in_Windows_Terminal.soubor registru reg.
Jakmile se zobrazí výzva UAC, klikněte na Ano.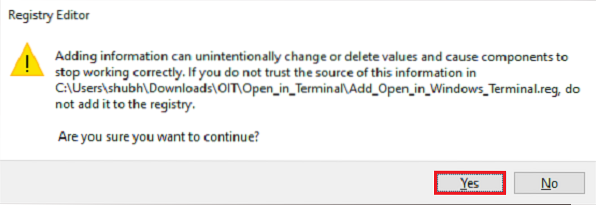
Na výzvě k přidání registru klikněte na OK.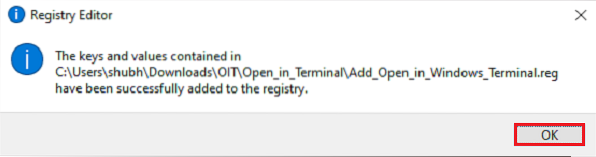
Než zkontrolujete, zda je tato možnost k dispozici v místní nabídce, uložte veškerou práci a restartujte systém. Nyní přejděte do libovolné složky nebo umístění, klepněte pravým tlačítkem myši na soubor nebo prázdné místo a bude k dispozici možnost Otevřít v terminálu Windows.
Z kontextové nabídky odeberte „Otevřít v terminálu Windows“
Chcete-li odebrat možnost Otevřít v terminálu Windows v místní nabídce, přejděte do rozbalené složky souborů registru.
Dvakrát klikněte na Remove_Open_in_Windows_Terminal.soubor registru reg.
Jakmile se zobrazí výzva UAC, klikněte na Ano.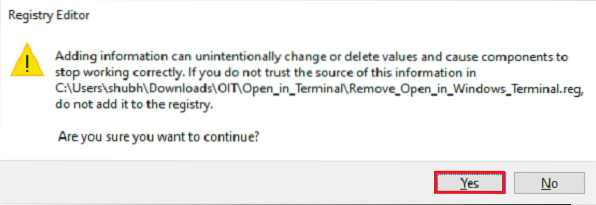
Na výzvě k přidání registru klikněte na OK.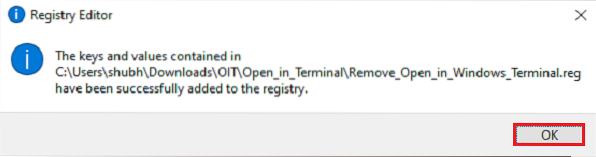
Znovu restartujte systém, aby byla možnost odstraněna z místní nabídky.
SPROPITNÉ: Pokud chcete, můžete také obnovit výchozí nastavení terminálu Windows.

 Phenquestions
Phenquestions


