Nouzový režim je jednou z důležitých funkcí operačního systému Windows. Funkce, která je k dispozici ve všech posledních verzích operačního systému Windows, se často používá k řešení problémů se zaváděním.
V systému Windows 7 a předchozích verzích systému Windows byl přístup k možnosti Nouzový režim velmi přímočarý. Po zapnutí počítače jsme museli stisknout klávesu F8. Postup spuštění systému Windows do nouzového režimu je však ve Windows 8 a Windows 10 příliš komplikovaný.
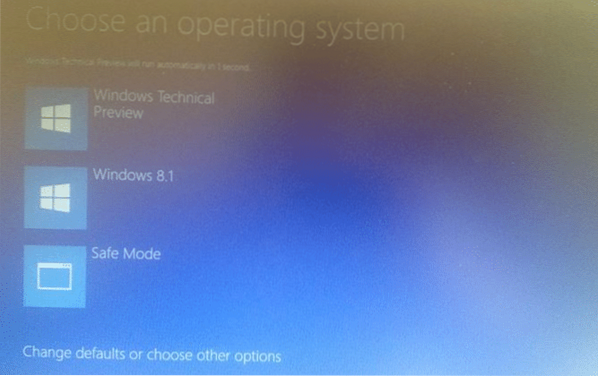
Ačkoli existuje několik způsobů, jak spustit v nouzovém režimu v systémech Windows 8 a Windows 10, žádný z nich není přímočarý a vyžaduje použití dalších nástrojů třetích stran.
Pro všechny uživatele, kteří často potřebují přístup do nouzového režimu v systémech Windows 8 a Windows 10, existuje lepší způsob spuštění systému Windows do nouzového režimu.
Myšlenkou je přidat do spouštěcí nabídky možnost Nouzový režim, což znamená, že na několik sekund uvidíte zaváděcí nabídku s možností Nouzový režim. Ve skutečnosti se po správném nakonfigurování zobrazí nabídka zavádění při každém restartu nebo provedení studeného spuštění.
Můžete nakonfigurovat systém Windows tak, aby zobrazoval spouštěcí nabídku s možností nouzového režimu na dvě nebo tři sekundy. Pokud potřebujete zavést do nouzového režimu, stačí vybrat možnost Nouzový režim v nabídce výběru zavádění a stisknout klávesu Enter.
Pokud máte rádi myšlenku přidání možnosti Nouzový režim do nabídky výběru spouštění systému Windows 10 nebo 8.1, pokračujte prosím a proveďte níže uvedené pokyny.
Nouzový režim ve Windows 10 nebo 8.1 zaváděcí nabídka
Krok 1: Otevřete příkazový řádek jako správce. Chcete-li tak učinit, zadejte CMD ve vyhledávacím poli nabídky Start a poté současně stiskněte klávesy Ctrl + Shift + Enter. Alternativně ve Windows 10 zadejte CMD do vyhledávacího pole nabídky Start, klikněte pravým tlačítkem na položku Příkazový řádek a poté klikněte na možnost Spustit jako správce.
Pokud používáte Windows 8/8.1, na hlavní obrazovce napište CMD a stiskněte Ctrl + Shift + Enter.
Krok 2: Zadejte nebo vložte následující příkaz do okna Příkazový řádek a poté stiskněte klávesu Enter.
bcdedit / copy current / d „Nouzový režim“

Jakmile je příkaz spuštěn, zavřete příkazový řádek zadáním Konec nebo kliknutím na tlačítko Zavřít.

Krok 3: Dále otevřete příkazové pole Spustit současným stisknutím loga Windows a kláves R (Windows + R). Do pole zadejte Msconfig a poté stisknutím klávesy Enter otevřete dialogové okno nástroje Konfigurace systému.

Krok 4: Klikněte na Boot záložka. Vybrat Nouzový režim ze seznamu zaškrtněte políčko označené Bezpečné spuštění (v části Možnosti spouštění) a nastavte Časový limit na 3 sekundy. Jako hodnotu časového limitu můžete zadat hodnotu mezi 0 a 30. Nastavení 3 sekund znamená, že se nabídka výběru bootování s možností Nouzového režimu zobrazí na 3 sekundy před automatickým zavedením do systému Windows v normálním režimu.

Pokud tedy máte pocit, že za 3 sekundy nebudete moci vybrat možnost Nouzový režim, můžete hodnotu zvýšit na 5 sekund.
Nakonec klikněte Aplikovat knoflík. A je to!

Restartujte počítač. Možnost Nouzový režim by se nyní měla objevit v nabídce výběru bootování. Nabídka spouštěcí obrazovky po třech sekundách pro spuštění systému Windows automaticky zmizí. Všimněte si, že když vyberete možnost Nouzový režim z nabídky spouštění, počítač se restartuje jednou, aby se spustil do nouzového režimu, a neuvidíte další možnosti nouzového režimu.
Odebrání přidaného nouzového režimu ze spouštěcí nabídky
Krok 1: Otevřete nástroj Konfigurace systému zadáním Msconfig v příkazovém poli Spustit a poté stiskněte klávesu Enter.
Krok 2: Přepněte na Boot kartu, vyberte Nouzový režim ze seznamu (nezapomeňte vybrat možnost Nouzový režim) a potom klikněte na Vymazat tlačítko (ujistěte se, že jste vybrali Bezpečný režim a ne jinou možnost) a odeberte jej.

Všimněte si, že je velmi důležité vybrat v seznamu možnost Nouzový režim před kliknutím na tlačítko Odstranit, protože smazáním položky Windows 8 nebo Windows 10 bude váš počítač nespustitelný. Před kliknutím na tlačítko Odstranit tedy nezapomeňte vybrat možnost Nouzový režim.
Hodně štěstí!
 Phenquestions
Phenquestions


