Interní a externí pevné disky, včetně diskových oddílů připojených k počítači s Ubuntu, by se měly instalovat automaticky, což znamená, že by měly být přístupné po spuštění systému, aniž byste museli jít do správce souborů a připojovat se ručně.
Z nějakého důvodu, pokud se to neděje automaticky ve výchozím nastavení, existuje oprava. Pojďme se rychle podívat na potřebné kroky.
Automatické připojování pevných disků a diskových oddílů v Ubuntu
Tato příručka je testována tak, aby v Ubuntu 18 fungovala 100%.04, ale v Ubuntu 17 byste neměli mít problémy.10 a výše.
Krok 1) Přejděte na „Aktivity“ a spusťte „Disky.“
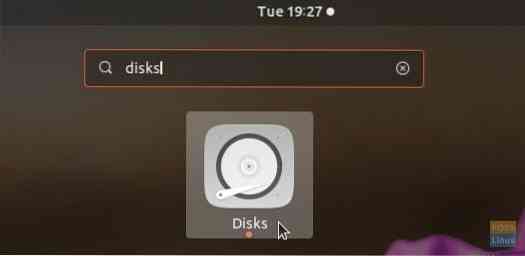
Krok 2) Vyberte pevný disk nebo oddíl v levém podokně a poté klikněte na „Další možnosti oddílu“, což je ikona ozubeného kola.
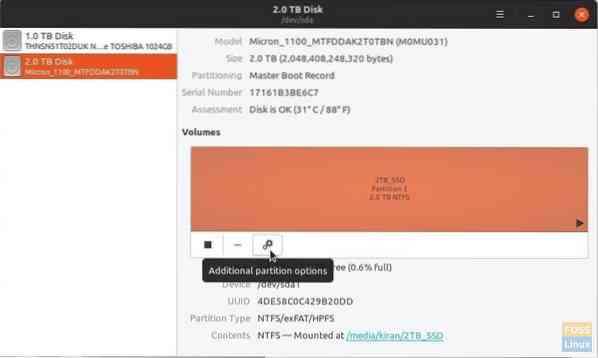
Krok 3) Vyberte možnost „Upravit možnosti připojení…“.
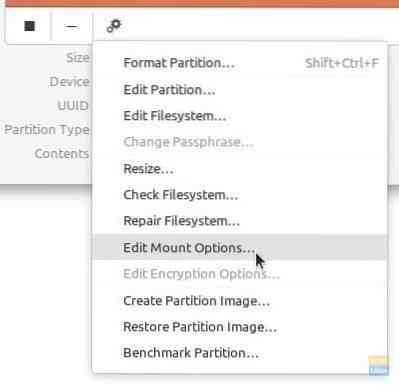
Krok 4) Přepněte možnost „User Session Defaults“ na OFF.
Krok 5) Zaškrtněte políčko „Připojit při spuštění systému.„Ujistěte se, že je zaškrtnuto také„ Zobrazit v uživatelském rozhraní “.
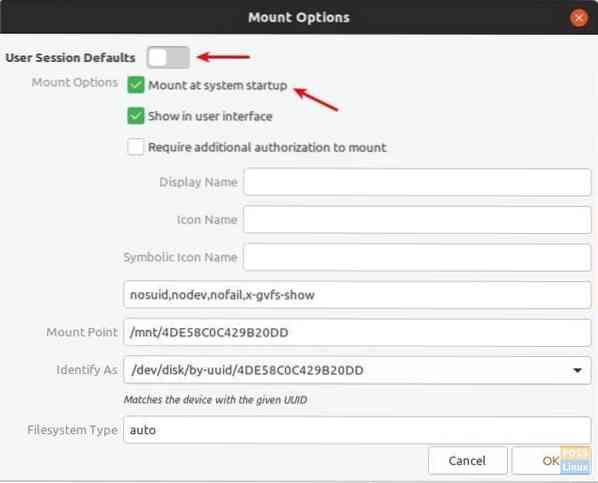
Krok 6) Klikněte na „OK.“
A je to. Při příštím spuštění počítače byste měli vidět, že se oddíl automaticky připojil.
Přidání dalšího oprávnění k připojení
Pokud byste chtěli vrstvu zabezpečení a chtěli byste nastavit autorizaci pro připojení pevného disku nebo oddílu, můžete tak učinit také pomocí nástroje „Disks“.
V nabídce „Možnosti připojení“ zaškrtněte políčko „Vyžadovat další oprávnění k připojení.„K dokončení instalace musíte zadat heslo.
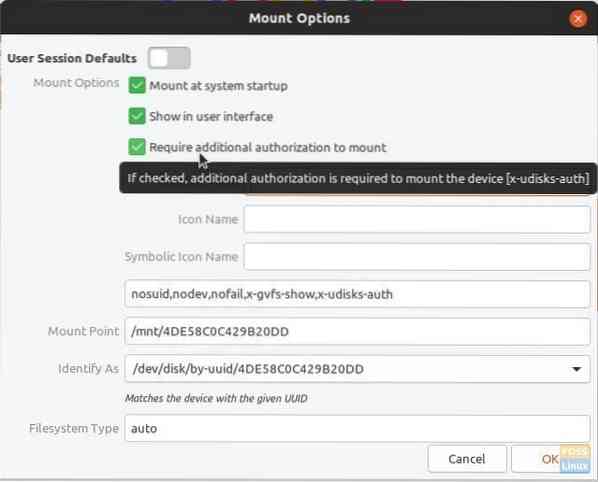
Toto oprávnění je použitelné pouze pro správce, kteří nejsou správci počítače. Uživatelé s oprávněními správce budou moci připojit oddíl, aniž by museli zadávat heslo. To také znamená, že pokud je ve vašem počítači pouze jeden účet, což znamená, že jde o účet správce, toto nastavení nebude mít vliv.
 Phenquestions
Phenquestions



