Tento příspěvek vám ukáže, jak opravit instalaci systému Windows 10 pomocí zaváděcího instalačního média USB nebo DVD bez ztráty dat. V situaci, kdy možnosti řešení potíží s rozšířenými možnostmi systému Windows 10 nejsou přístupné z Windows, musíte použít médium USB nebo DVD.
Opravte Windows 10 pomocí instalačního média
Jedná se o tyto kroky:
- Stáhněte si Windows ISO
- Vytvořte zaváděcí jednotku USB nebo DVD
- Spusťte systém z média a vyberte možnost „Opravit počítač.“
- V části Pokročilé odstraňování problémů vyberte Oprava při spuštění
Pokud se vám nedaří spustit systém Windows 10 a nemáte přístup ke svým souborům, může Windows 10 Startup Repair opravit některé z nejčastějších problémů pomocí pokročilé metody obnovy. Během opravy nebudou vaše data ztracena.

1] Stáhněte si Windows ISO
I když to není povinné, nezapomeňte si stáhnout stejnou verzi systému Windows ISO, která byla nainstalována ve vašem počítači. Pokročilý nástroj pro odstraňování problémů nezávisí na verzi systému Windows, ale může se hodit, když potřebujete nainstalovat novou kopii systému Windows.
2] Vytvořte zaváděcí jednotku USB nebo DVD
Jakmile budete mít ISO, použijte jeden z těchto uvedených nástrojů k vytvoření zaváděcí jednotky USB. Dále spusťte systém BIOS nebo UEFI počítače a jako první zaváděcí zařízení vyberte zařízení USB a poté pevný disk. Doporučujeme použít Rufus, protože dokáže stáhnout také ISO.
3] Spusťte z média a zvolte „Opravit počítač“
Když spustíte systém z jednotky USB, nastartuje instalaci systému Windows 10. Nemáte chuť pokračovat v dalším úderu, jinak skončíte s instalací systému Windows. Na první instalační obrazovce vyhledejte odkaz „Oprav si počítač." Klikněte na to. Spustí váš počítač do Advanced Recovery.
4] V části Pokročilé odstraňování problémů
Na pokročilém řešení potíží vyberte Pokročilé možnosti.

Vybrat Odstraňte problém.

Na obrazovce Pokročilé možnosti uvidíte Oprava při spuštění.
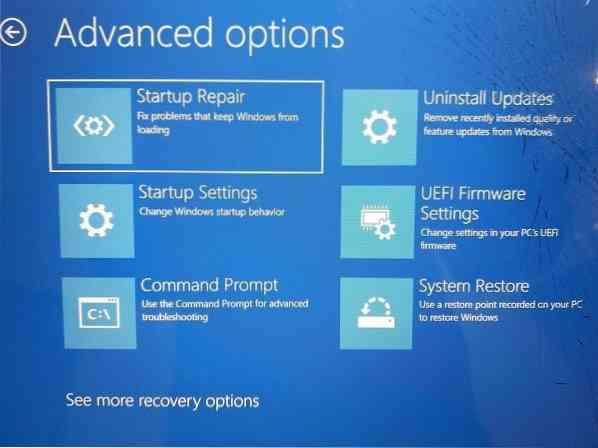
Klikněte na něj a postupujte podle pokynů.
Toto řešení opraví problémy, které vám neumožní spustit počítač. Na další obrazovce se zobrazí účet správce se svým názvem. Klikněte na něj a ověřte pomocí hesla účtu souvisejícího s e-mailem, který je k němu přidružen.

Po ověření začne diagnostikovat počítač a vyřeší jakýkoli problém související se spuštěním. Tento příspěvek vám pomůže v případě, že tento krok selže a vy jste uvízli v diagnostice obrazovky počítače.
Jakmile je problém vyřešen, měl by se počítač restartovat jako obvykle a měli byste být schopni jej používat.
Tento proces nevymaže ani neodstraní osobní soubory z vašeho účtu, takže si s tím nemusíte dělat starosti.

 Phenquestions
Phenquestions


