Při práci v kanceláři často musíme z různých důvodů rozesílat našim spolupracovníkům žádosti o schůzku. Může to být jednorázová schůzka nebo řada schůzek. Někdy však možná budeme muset tyto schůzky zrušit z některých nevyhnutelných důvodů. Jako organizátor schůzky musíme informovat všechny pozvané o zrušení schůzky. Uvidíme, jak můžeme zrušit schůzku v Kalendář Outlook 2103.

Zrušení schůzky v Outlooku
Než půjdeme kupředu a pochopíme, jak zrušit schůzku v Outlooku, pojďme nejprve pochopit, jak Outlook funguje. The Outlook kalendář je zajímavá a mimořádně užitečná aplikace. Pomocí kalendáře aplikace Outlook lze snadno odesílat žádosti o schůzku. Zároveň lze snadno zrušit požadavek na pozvánku. Je také velmi snadné naplánovat schůzku s více událostmi pomocí aplikace Outlook. Organizátor má plná práva na zasílání žádostí o schůzku různým lidem a také na zrušení schůzky. Schůzí může být jednorázová schůzka, opakovaná schůzka nebo jedna nebo více instancí opakující se schůzky. Tady jsou jednoduché kroky, které je třeba dodržet u jakéhokoli typu zrušení schůzky.
Kroky pro zrušení jednorázové schůzky
1. Otevřete Outlook. Přejděte na kartu Kalendář. V Kalendáři klikněte na schůzku, aniž byste ji otevírali.
2. Na kartě schůzky klikněte na Zrušit schůzku v Outlooku ve skupině Akce

3. Napište svou textovou zprávu, kterou chcete připojit k oznámení o zrušení.
4. Nakonec klikněte na tlačítko „Odeslat zrušení“.
Poznámka: 'Možnost Zrušit schůzku v nabídce Akce je k dispozici pouze pro organizátora. Pro ty, kteří tuto možnost nevidí, nemohou schůzku zrušit a odstranit.
Kroky pro zrušení opakující se schůzky
1. Otevřete Outlook. Po otevření klikněte na kartu Kalendář. Klikněte na Otevřít sérii v dialogovém okně Otevřít opakující se položku a poté stiskněte OK.
2. Na panelu nástrojů klikněte na Opakování.
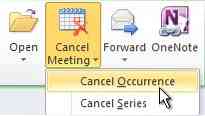
3. Klikněte na Ukončit, což je uvedeno v části Rozsah opakování. Po kliknutí na „Ukončit do“ vyberte datum, kdy chcete schůzku ukončit, a stiskněte OK.
4. Klikněte na Odeslat aktualizaci.
Poznámka: Pokud nejste schopni zobrazit Opakování na standardním panelu nástrojů, nebudete moci schůzku zrušit, protože nejste organizátorem schůzky.
Kroky pro zrušení instance opakované schůzky
1. Otevřete Outlook a otevřete instanci opakované schůzky.
2. Klikněte na Otevřít tuto událost v Otevřít opakující se položku a stiskněte OK.
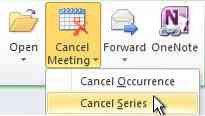
3. V nabídce Akce klikněte na Zrušit schůzku v Outlooku.
4. V dialogovém okně Potvrdit odstranění klikněte na Odstranit tuto událost.
Poznámka: Pokud v nabídce Akce nevidíte možnost Zrušit schůzku v Outlooku, nejste organizátor a nemáte právo schůzku zrušit.
Pamatujte si jednu věc, kdykoli zrušíte nebo odstraníte jakoukoli schůzku jako organizátor, je vždy vhodné upozornit každou osobu, která již dříve dostala pozvánku. Neexistuje žádné tvrdé a rychlé pravidlo, které by informovalo všechny zúčastněné osoby, ale i tak se to řídí dobrou etiketou.
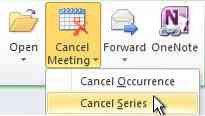
 Phenquestions
Phenquestions


