Evernote, široce používaná služba a aplikace pro vytváření poznámek, vám nedovolí změnit barvu pozadí poznámek s výchozím nastavením. Ti z vás, kteří používají Evernote každý den po značnou dobu, by mohli mít zájem změnit výchozí bílé pozadí.
S výchozím bílým pozadím není snadné dlouho pracovat, zejména v noci nebo za špatných světelných podmínek. Možnost změnit výchozí bílé pozadí by byla úžasná.
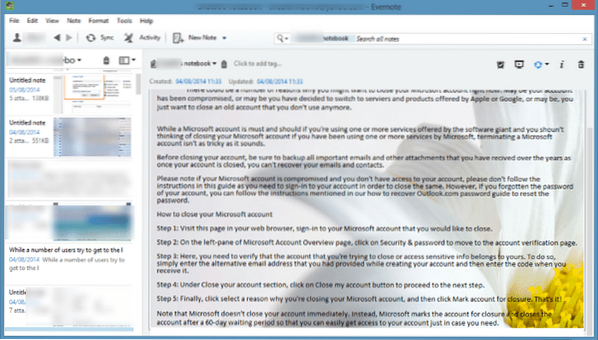
Pokud čekáte, až společnost Evernote Corporation přidá možnost změnit výchozí barvu pozadí poznámek, máme pro vás dobrou zprávu. Ne, Evernote dosud aktualizoval program tak, aby tuto funkci zahrnul, ale existuje online nástroj s názvem ENML Editor, který lze použít k přizpůsobení poznámek v Evernote změnou barvy pozadí poznámek nebo nastavením obrázku jako pozadí pro vaše poznámky.
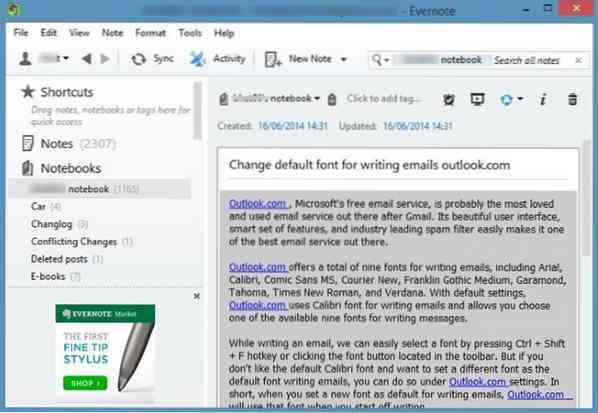
V této příručce ukážeme, jak můžete pomocí nástroje ENML Editor změnit výchozí barvu pozadí poznámek v Evernote.
Změňte barvu pozadí Evernote nebo nastavte obrázek jako pozadí
Krok 1: Otevřete desktopového klienta Evernote a přejděte na poznámku, u které chcete změnit barvu pozadí.
Krok 2: Nyní klikněte na ikonu Sdílet (viz obrázek) a poté klikněte na možnost Kopírovat poznámku URL do schránky a zkopírujte adresu URL vybrané poznámky do schránky Windows.
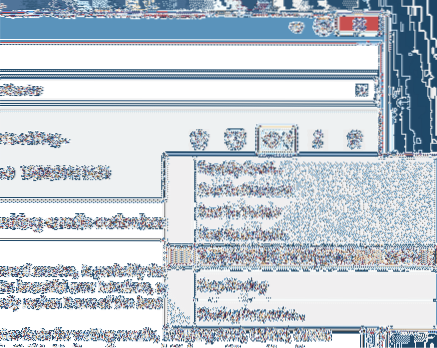
Krok 3: Dále navštivte web Evernote ve webovém prohlížeči pro stolní počítače a přihlaste se ke svému účtu zadáním uživatelského jména a hesla.
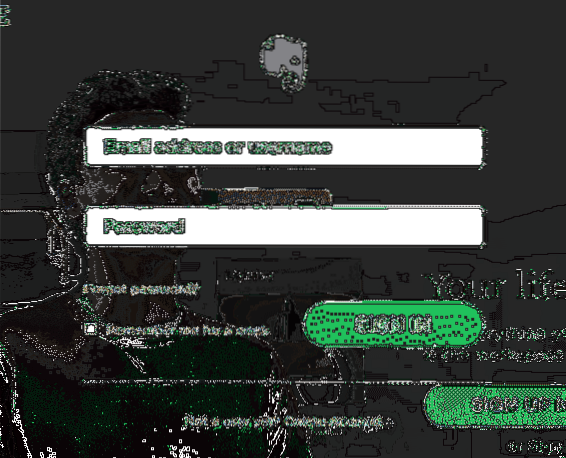
Krok 4: Otevřete webovou stránku ENML ve stejném prohlížeči, který jste použili k přihlášení ke svému účtu Evernote. Pokud jste se například přihlásili ke svému účtu Evernote v prohlížeči Chrome, navštivte prosím webovou stránku ENML pouze v prohlížeči Chrome.
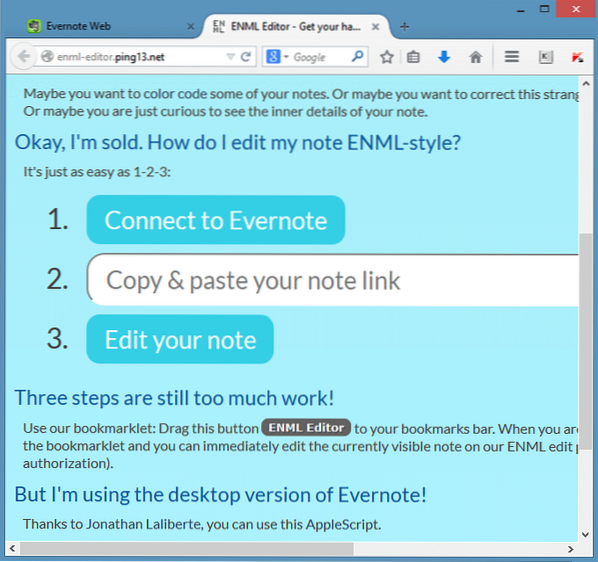
Krok 5: Klikněte na Připojte se k Evernote tlačítko (viz obrázek nahoře) a poté kliknutím na tlačítko Autorizovat udělte přístup.
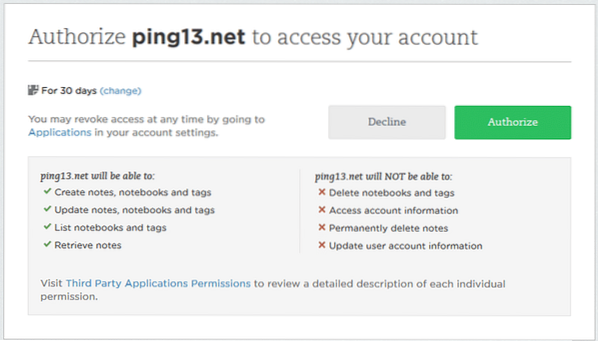
S výchozím nastavením autorizujete pint13.net (ENML Editor) pro přístup k vašemu účtu po dobu 30 dnů, ale můžete jej změnit kliknutím na tlačítko Změnit.
Krok 6: Vložte adresu URL poznámky, kterou jste zkopírovali v kroku 2, a poté klikněte na tlačítko Upravit. Možná budete muset dvakrát kliknout na tlačítko Upravit, pokud se po jednom kliknutí nic nestane.
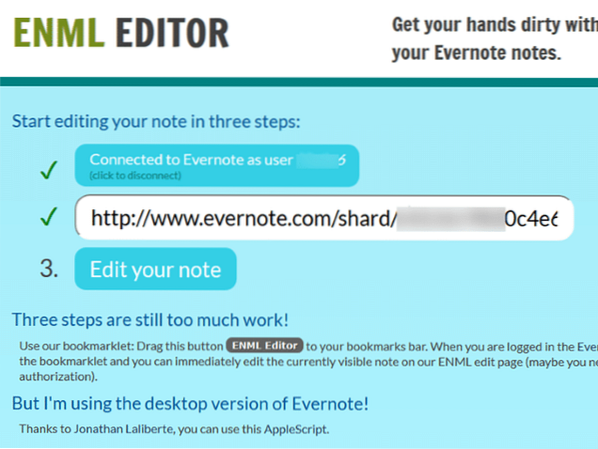
Krok 7: Nyní můžete poznámku upravit úpravou kódu HTML. V této příručce však změníme pouze výchozí barvu pozadí vybrané poznámky.
Krok 8: Vyhledejte řádek, který začíná kódem
barva pozadí: #cccccc; 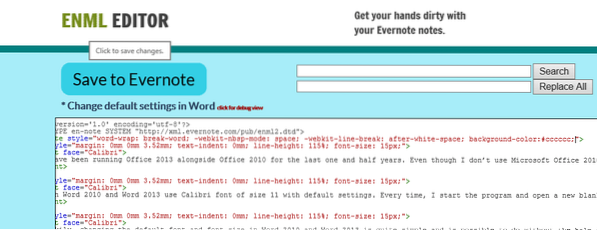
Jak pravděpodobně víte, ve výše uvedeném kódu označuje „cccccc“ barvu pozadí. Chcete-li nastavit barvu, navštivte tuto stránku nástroje pro výběr barev HTML, vyberte barvu a poté použijte výsledný barevný kód HTML ve výše uvedeném řádku.
A pokud dáváte přednost poznámce jako pozadí, jednoduše použijte následující kód:
background-image: url ('yourURL');
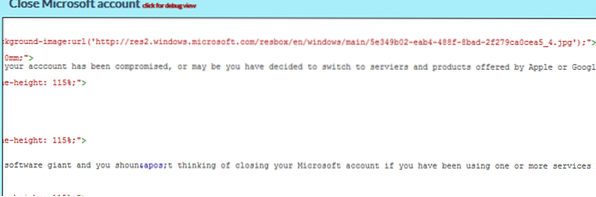
Ve výše uvedeném řádku nahraďte „yourURL“ adresou URL obrázku. Ano, k získání adresy URL je třeba nahrát obrázek do služby online.
Krok 9: Po dokončení úprav jednoduše klikněte Uložit do Evernote tlačítko pro uložení přizpůsobené poznámky.
Krok 10: Přepněte na stolního klienta Evernote a klikněte na ikonu Sync tlačítko (klávesová zkratka F9, ve Windows) k aktualizaci poznámky o nově přidanou barvu pozadí nebo obrázek.
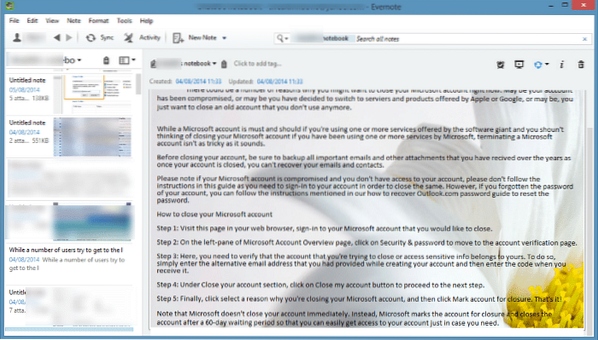
To je vše!
 Phenquestions
Phenquestions


