Co je to Hostname?
Název hostitele označuje název zařízení v síti. Protože identifikuje název zařízení v síti, není lepší mít stejný název ve stejné síti. Za normálních okolností se nastavuje během procesu instalace operačního systému, ale můžeme jej také změnit, abychom zabránili duplikaci jmen.
V Ubuntu 20.04, jména hostitelů jsou uložena v souboru „/ etc / hostname“ a tato jména hostitelů může změnit pouze uživatel root nebo uživatel s oprávněními sudo. Začněme tedy úplně prvním příkazem pro zobrazení aktuálního názvu hostitele v terminálu.
Zobrazit současný název hostitele
Aktuální název hostitele lze vytisknout na terminálu zadáním následujícího jednoduchého příkazu terminálu.
$ hostnamectl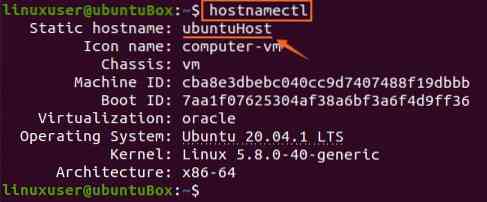
Na výše uvedeném snímku obrazovky vidíte, že název hostitele mého systému Ubuntu je ubuntuBox. Nyní se podívejme, jak to změnit.
Změňte název hostitele
Na Ubuntu 20 můžeme změnit název hostitele.04 Systém LTS využívající dvě různé metody.
Metoda 1:
Název hostitele lze snadno změnit poskytnutím nového názvu hostitele příkazu hostnamectl s oprávněními sudo pomocí následující syntaxe.
$ sudo hostnamectl set-hostname ubuntuHost
Po spuštění příkazu pro změnu názvu hostitele můžete nový název hostitele ověřit opětovným zadáním příkazu „hostnamectl“.
$ hostnamectl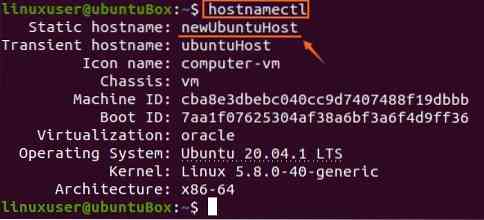
Na snímku obrazovky můžete vidět, že název hostitele byl úspěšně aktualizován.
Metoda 2:
Můžeme také změnit název hostitele v Ubuntu úpravou souboru „/ etc / hostname“ otevřením v libovolném textovém editoru, jako je nano. Chcete-li otevřít soubor „/ etc / hostname“ v editoru nano, zadejte níže uvedený příkaz.
$ sudo nano / etc / hostname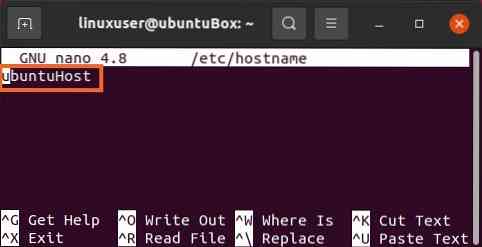
A nyní nahraďte starý název hostitele novým názvem hostitele podle vašeho výběru.
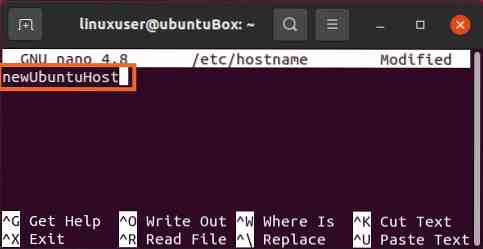
Po změně názvu hostitele uložte soubor a ukončete pomocí klávesových zkratek (CTRL + S) a (CTRL + X).
Nyní znovu spusťte příkaz „hostnamectl“ a ověřte nově přiřazený název hostitele.
$ hostnamectl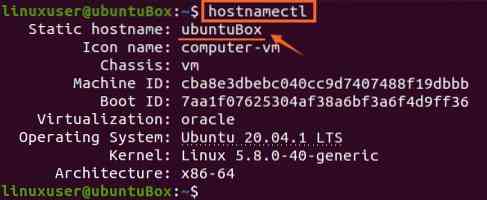
Můžete vidět, že nově zadaný název hostitele byl úspěšně změněn na Ubuntu 20.04.
Pokud terminál zavřete a znovu otevřete nebo otevřete novou kartu v terminálu, můžete také vidět změněný název hostitele zvýrazněný na přiloženém snímku obrazovky.
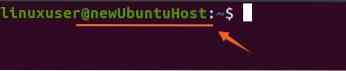
Úspěšně jste změnili název hostitele, ale musíte upravit soubor „/ etc / hosts“ a zadat tam také nový název hostitele, protože názvy hostitelů jsou v tomto souboru mapovány.
Změňte namapovaný název hostitele
$ sudo nano / etc / hosts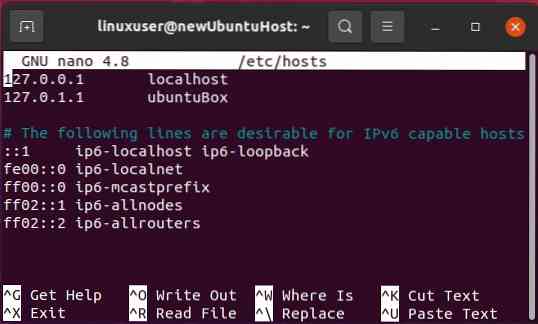
Nahraďte starý název hostitele novým, který jste právě nastavili pro zařízení v souboru „/ etc / hostname“.
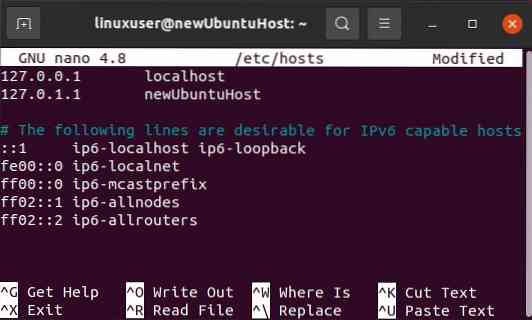
Jakmile je také změněn, uložte jej a ukončete textový editor nano pomocí klávesových zkratek (CTRL + S) a (CTRL + X).
Nyní jste úspěšně změnili název hostitele.
Závěr
Tento článek ukazuje, jak změnit Ubuntu 20.04 Název hostitele systému LTS bez restartování systému.
 Phenquestions
Phenquestions


