Pokud chcete změnit zobrazení nebo šablonu složek knihovny ve Windows 10, bude vám tato příručka užitečná. Existuje více než jedna metoda, která umožňuje získat jiný vzhled složek knihovny.
Složky knihovny (dokumenty, obrázky, videa, hudba atd.) přicházejí jako vestavěné složky a umožňují vám ukládat důležité soubory. Podle provedené změny mohou tyto složky zobrazovat různá zobrazení souborů a podsložek. Některé z nich zobrazují všechny potřebné podrobnosti, zatímco jiné zobrazují velkou ikonu složky / souboru. Pokud však chcete rychle změnit šablonu zobrazení, zde jsou některé z nejlepších metod, kterými se můžete řídit.

Jak změnit šablonu složky Knihovna v systému Windows 10
Toto jsou nejlepší způsoby, jak změnit šablonu složky Knihovna v systému Windows 10
- Použijte volbu Optimalizovat knihovnu
- Použijte možnost Vlastnosti
- Změňte šablonu na panelu Zobrazit
Podívejme se na podrobnou verzi těchto kroků.
1] Změňte šablonu složky pomocí Optimalizovat knihovnu
The Optimalizovat knihovnu pro Tato možnost je viditelná při otevření složky Knihovna v počítači se systémem Windows 10. Je umístěn uvnitř Knihovní nástroje nabídka, viditelná v horní nabídce pásu karet. Pokud použijete tuto možnost, bude pro vaši informaci změněna šablona všech složek knihovny (dokumenty, hudba, videa, obrázky) najednou.
Chcete-li začít, otevřete složku Knihovna a klikněte na ikonu Knihovní nástroje možnost rozbalit nabídku.

Dále klikněte na Optimalizovat knihovnu pro možnost a vyberte šablonu zobrazení podle svých požadavků.
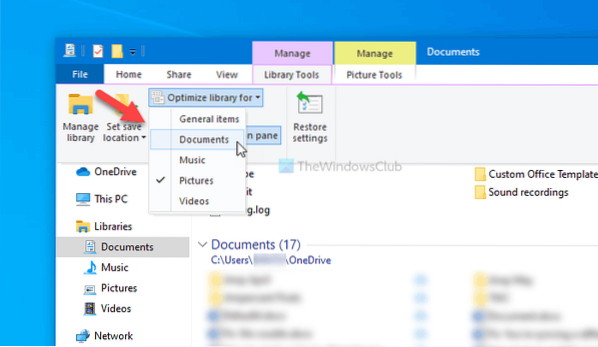
Po dokončení můžete změnu okamžitě najít.
Pokud však chcete změnit šablonu zobrazení konkrétní složky Knihovna, můžete kliknout pravým tlačítkem Vlastnosti volba.
Číst: Jak přidat nebo odebrat složky v knihovně.
2] Pomocí možnosti Vlastnosti změňte šablonu složky Knihovna
Chcete-li začít, klikněte pravým tlačítkem na složku Knihovna a vyberte ikonu Vlastnosti volba. Neotevírejte dokumenty / obrázky ani nic a klikněte pravým tlačítkem na prázdné místo. Místo toho musíte kliknout pravým tlačítkem na název složky Knihovna a vybrat příslušný Vlastnosti volba.
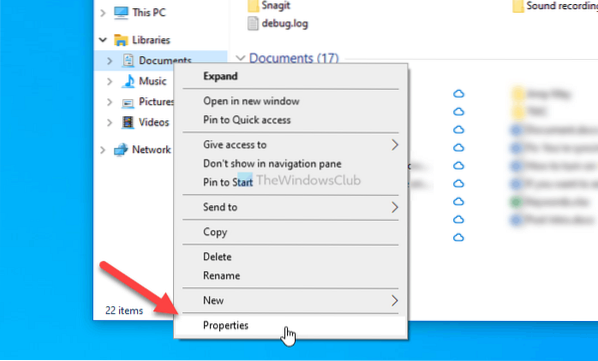
Poté rozbalte Optimalizujte tuto knihovnu pro rozevírací seznam a vyberte možnost, která vyhovuje vašim potřebám.
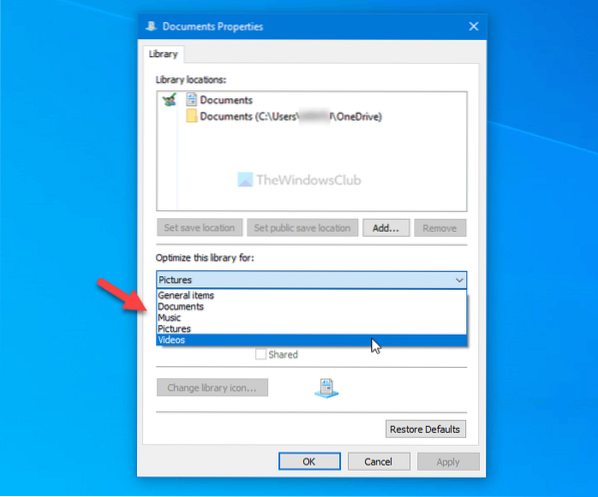
Klikněte na ikonu OK tlačítko pro uložení změny.
Číst: Které složky lze přidat do knihovny Windows.
3] Změňte šablonu složky na panelu Zobrazit
V případě, že potřebujete rychlé řešení pro změnu šablony zobrazení složky Knihovna, můžete použít Pohled možnost panelu viditelná v nabídce horního pásu karet. Stejně jako druhá možnost uvedená v tomto článku můžete pomocí této možnosti změnit šablonu zobrazení pouze pro konkrétní složku.
Chcete-li použít tuto možnost, otevřete složku Knihovna a klikněte na ikonu Pohled v nabídce a vyberte typ šablony podle svého přání.
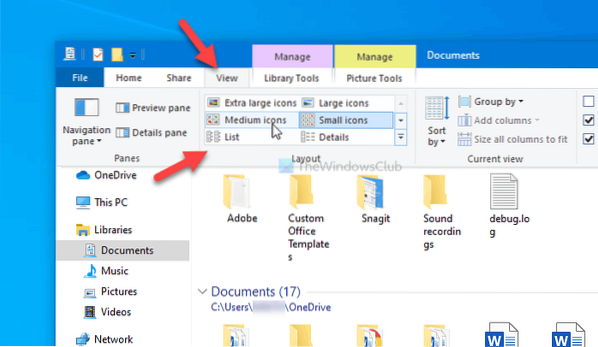
Šablona se okamžitě změní a pomocí stejné možnosti ji můžete změnit zpět na něco jiného.
To je vše! Doufám, že vám tyto metody pomohly změnit šablonu zobrazení složky Knihovna.
Nyní si přečtěte: Jak nastavit výchozí zobrazení složek pro všechny složky.

 Phenquestions
Phenquestions


