Všichni víme, že výchozí očíslovaný seznam používaný v aplikaci Microsoft Word je jako - 1, 2, 3 atd. Pokud si však přejete, můžete je změnit na písmena nebo jiný typ, například římská čísla. Podíváme-li se na ně pečlivě, přidají se čísla nebo písmena s tečkou (.) vedle nich, jak je znázorněno níže:
- Jeden
- Dva
- Tři
Může nastat situace, kdy budete chtít mít něco jiného než tečku (.). Co můžeme udělat, je odstranit tuto tečku a nahradit ji znakem, co chceme. Pokud je to jeden nebo dva, pak je to snadné, ale co když máme mnoho položek ke změně?
Změňte výchozí číslovaný seznam v aplikaci Word
Tento článek vám pomůže změnit, upravit nebo vytvořit nový číslovaný seznam, jak chcete. Pokud chcete za číslo nebo písmeno přidat různé znaky, lze to snadno provést a já vám dám vědět, jak to udělat.
Začněte tím, že vyberete text, ke kterému chcete přidat číslovaný seznam, a kliknete na šipku dolů na Číslování tlačítko Odstavec sekce v Domov záložka.
- Zobrazí se naposledy použitý číselný formát Nedávno použité formáty čísel.
- Formáty čísel, které jste použili v tomto dokumentu, jsou zobrazeny v Formáty čísel dokumentů.
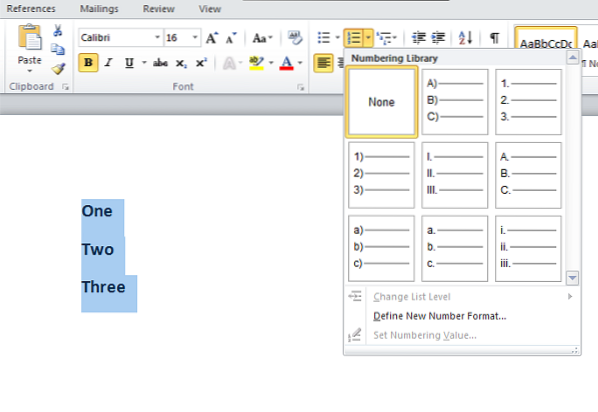
Můžete použít formáty čísel dostupné v Knihovna číslování. Problém nastane, když jsou formáty čísel, které chceme použít, dostupné v knihovně číslování. Zde přichází použití tohoto článku. Můžeme si vytvořit vlastní formáty čísel, které chceme.
Klikněte na Definujte nový formát čísla a vyberte příslušný styl, který chcete definovat z Styl čísel rozbalovací seznam.
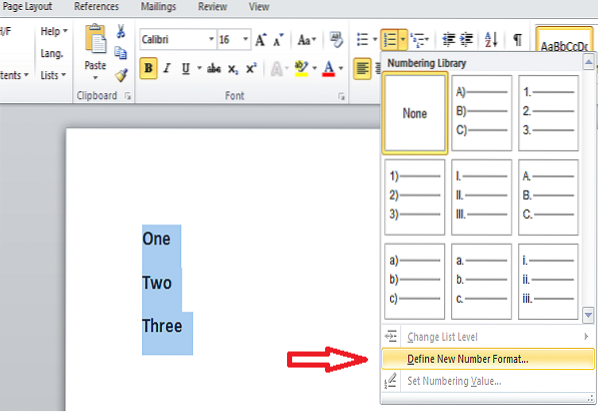
Můžete vybrat cokoli jako,
- Velká písmena Roman: I, II, III
- Malá písmena Roman: i, ii, iii
- Arabština: 1, 2, 3
- Přední nuly: 01, 02, 03
- Arabština: 1, 2, 3 a další
Ve výchozím nastavení máme tečku (.) v Formát čísla upravitelné textové pole. Smažte tuto tečku a zadejte požadovaný znak. Můžete přidat pomlčku '-', dvojtečku ':', ampersand '&' nebo libovolný znak, který vás zajímá.
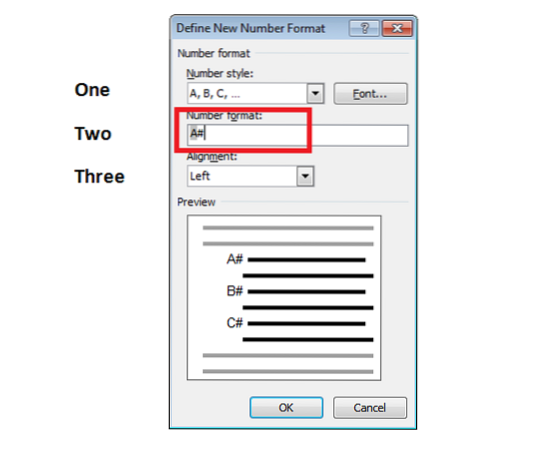
Zarovnání Určuje, zda by vaše číslo nebo písmeno mělo být vlevo nebo vpravo nebo vycentrováno v prostoru pro číslování. Ve výchozím nastavení je zarovnáno doleva a můžete jej změnit na cokoli chcete.
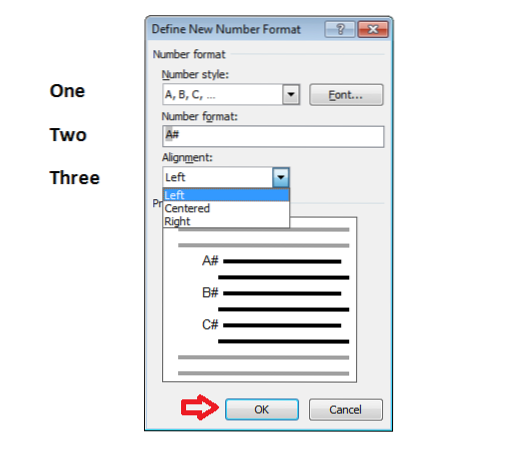
Pokud chcete změnit Písmo čísel nebo písmen, která chcete použít ve formátech čísel, můžete určit požadované písmo. Až budete se změnami hotovi, a pokud jste spokojeni, klikněte na „OK“.
Nyní uvidíte, že se vytvořený očíslovaný seznam použije na vybraný text. Když stisknete Enter, stejný očíslovaný seznam se použije i na ostatní položky.
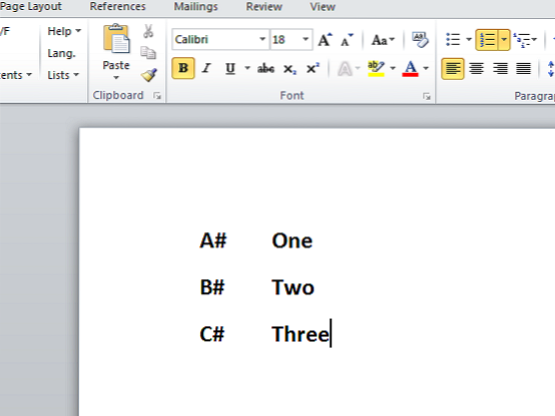
Není to super??
Jedná se o jednoduché kroky, jak změnit výchozí číslovaný seznam v aplikaci Word a definovat vlastní formát čísla. Můžete si vytvořit vlastní očíslovaný seznam a vytvořit svůj dokument Word tak, aby vypadal dobře.
Pokud máte co přidat nebo navrhnout, sdílejte s námi prostřednictvím komentářů.
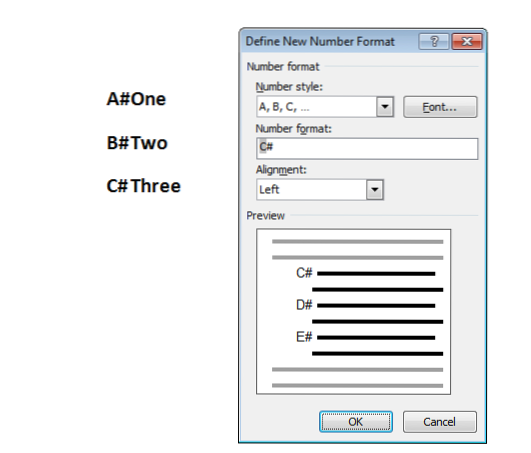
 Phenquestions
Phenquestions


