Linux Mint - „moderní, elegantní a pohodlný“
Důvodem, proč je Linux Mint perfektní pro začátečníky v Linuxu, je jeho snadné použití, které přichází s ohromnými operacemi podporovanými grafickým uživatelským rozhraním, které vychloubá, zcela na rozdíl od jiných distribucí Linuxu. Pro tradiční uživatele Windows, pro které je přizpůsobení a rozpoznávání založené na grafickém uživatelském rozhraní normou, může být nejlepší přejít na mincovnu, pokud se rozhodnete přejít na Linux.
Když už mluvíme o zkušenostech, je zřejmé, že při získávání nové plochy nebo instalaci nového operačního systému je první věcí, kterou bychom chtěli udělat, přizpůsobení. Dbáme na to, abychom měli naše oblíbené aplikace na dosah ruky, a pak pokračujeme a přidáme přizpůsobené pozadí plochy, změníme téma, přidáme widgety atd. Vytvoříme si vlastní pracovní prostor. Prostor, který nám vyhovuje. A uživatelé Windows a Android by tento pocit konkrétně znali. Pro vyhrazené uživatele systému Linux to však stále platí. Už jste někdy viděli plochu vyhrazeného uživatele systému Linux?
Základní rozhraní Linux Mint se skořicí se skládá z minimalistické verze plochy Windows.
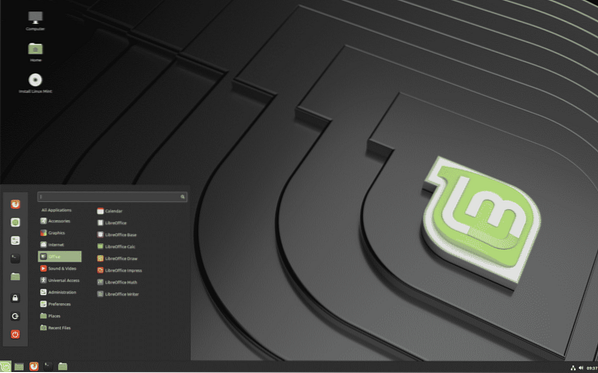
zdroj: https: // linuxmint.com /
Pokud jste byli uživatelem systému Windows, může vám to připadat známé. Dolní vyskakovací navigační panel a hlavní panel s ikonami aplikací vlevo a ikonami baterie a času vpravo jsou ochranné známky systému Windows. A samozřejmě si všimněte zástupců na ploše - o co jsou uživatelé Ubuntu připraveni (pokud k nim nevytvoří nebo k nim nemají přístup .soubory na ploše).
Chcete-li to porovnat s Ubuntu, druhou nejpopulárnější distribucí Linuxu, podívejte se níže na pracovní plochu GNOME Ubuntu:
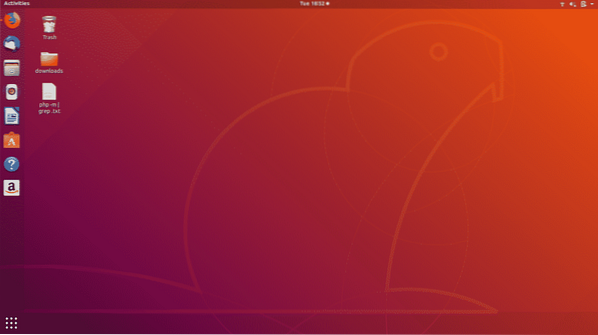
Přizpůsobení motivu v Linux Mint - vánek!
Linux Mint má nejlepší úložiště témat řízené komunitou ve všech distribucích Linuxu. Tato předinstalovaná pokladnice přizpůsobení zahrnuje motivy, desklety a applety. Bylo by nespravedlivé říkat, že v Ubuntu nemůžete aktualizovat motivy, ale musíte se řídit zdlouhavým procesem a hledat motivy online. Nemluvě o tom, že Ubuntu neposkytuje rozsáhlou podporu widgetů.
Pojďme tedy do toho a podívejme se, jak můžeme změnit témata v Linux Mint. Mint má opravdu pěknou sbírku předinstalovaných témat, ze kterých si můžete vybrat a změnit je. Můj osobní favorit je Arc. Arc je minimalistické temné téma a ve skutečnosti je jedním z nejpopulárnějších oficiálních linuxových motivů, které existují. Má tmavou i světlou verzi, ale protože jsem fanouškem tmavého režimu a potřebuji ho v každém systému a aplikaci, dávám přednost temnému oblouku.
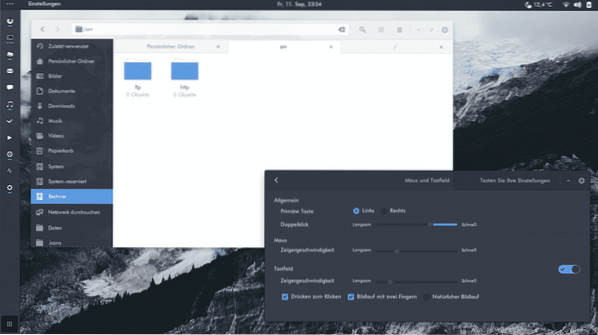
zdroj: https: // github.com / arc-design / arc-theme
Podívejte se, jak krásně to vypadá!
Změnit téma
Chcete-li nainstalovat libovolný motiv, nejprve přejděte do nabídky Start. Poté najděte „Control Center“ a klikněte na něj.
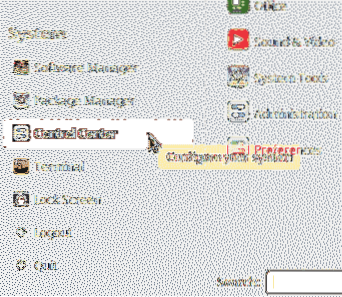
Řídicí centrum je vyhrazená kolekce softwaru používaného speciálně pro přizpůsobení témat, spořiče obrazovky, spouštěcí aplikace, o mně atd. (Vše obsažené v podsekci „Osobní“). Podobá se tomu Ovládací panel ve Windows, který sleduje podobné možnosti přizpůsobení systému.
Na navigačním panelu vlevo umístěte tlačítko „Změnit motiv“ pod „Běžné úkoly“ a klikněte na něj.

Otevře se okno s názvem „Předvolby vzhledu“. Měla by být vybrána první karta „Téma“ v okně. Měli byste vidět malý výběr ikon motivů, ze kterých si můžete vybrat. Kromě toho byste viděli možnost vyhledávat a instalovat motivy online.
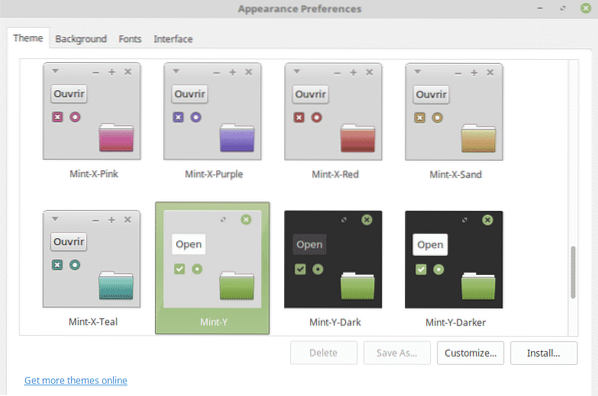
Kliknutím na tlačítko „Přizpůsobit“ vybraného motivu se otevře okno, které vám umožní přizpůsobit motiv. Zde můžete změnit barvy, ohraničení, ikony a ukazatel motivu.
Poté klikněte na „Instalovat“ a je to, hotovo!
Vrátit se k výchozímu tématu
Pokud vás unavují změny a chcete se vrátit k něčemu pohodlnému, můžete se kdykoli vrátit zpět k výchozímu motivu Linux Mint. Pokud jste zapomněli, jaké bylo výchozí téma, provedeme vás tím, jak jej obnovit.
Stejně jako dříve budete muset přejít na kartu Motivy. Odtud vyberte Mint-X a nainstalujte jej. Pokud Mint-X nebyl výchozím motivem na vaší pracovní ploše Cinnamon, můžete obnovit původní nastavení plochy otevřením terminálu Mint a spuštěním následujícího příkazu:
$ dconf reset / org / skořicePokud tento příkaz nefunguje, zkuste níže uvedený příkaz s -f, který vynutí resetování plochy:
$ dconf reset -f / org / skořice /Prozkoumejte možnosti přizpůsobení mincovny
Linux Mint nabízí vynikající vlastnosti přizpůsobení. Jednou z funkcí mincovny je její panel. Panel obsahuje widgety aplikací, které poskytují snadný přístup k aplikacím a úkolům. Můžete vytvořit vodorovné nebo svislé panely, které lze umístit na horní, dolní, levý a pravý povrch plochy. Spouštěče aplikací můžete připnout k panelu kliknutím pravým tlačítkem na aplikaci a výběrem možnosti „Přidat do panelu“ nebo jednoduše přetažením ikony aplikace a přetažením na panel.
Mint dokonce poskytuje linuxovou verzi hlavního panelu Windows, nazývaného Superbar. Na Superbar můžete připnout často používané programy.
Mincovna to s personalizací udělala o krok dále, dokonce vám umožnila přizpůsobit nabídku. Místo „textu“ můžete změnit text „Nabídka“ na libovolný jiný text a také použít vlastní ikonu nabídky. Spolu s tím máte dokonce možnost upravit zpoždění přechodu na nabídku.
A pokud chcete přidat do seznamu upravitelných prvků grafického uživatelského rozhraní Linux Mint, můžete dokonce změnit průhlednost panelu! Lze jej změnit z neprůhledného na poloprůhledný a také na plně průhledný.
Tato přizpůsobení ani nepoškrábala povrch úrovně přizpůsobitelnosti dosažitelné pomocí Linux Mint. Chcete-li jakýmkoli způsobem experimentovat s grafickým uživatelským rozhraním, vyhledejte jej dříve, než předpokládáte, že to s mincovnou není možné!
 Phenquestions
Phenquestions


