U každého vydání nové verze používají vývojáři Ubuntu jako číslo verze rok a měsíc vydání. Například nejnovější vydání Ubuntu - 20.04 Focal Fossa - vyšlo v dubnu 2020.
V systému Linux můžete získat informace o nainstalované verzi operačního systému různými způsoby. To zahrnuje získání verze pomocí grafického uživatelského rozhraní a příkazového řádku. Metoda GUI zobrazuje pouze částečné číslo verze, například „18.04.„Chcete-li získat celé číslo verze, například„ 18.04.1, “použijte metodu příkazového řádku.
Tento článek vysvětlí, jak získat informace o verzi systému Linux pomocí grafického uživatelského rozhraní a příkazového řádku. Spustili jsme příkazy a procedury uvedené v tomto článku na Ubuntu 20.04 LTS. V případě Ubuntu 20.04, „20.04 “je plné číslo verze, jako bodové vydání 20.04.1 ještě nedorazil.
Zkontrolujte verzi Ubuntu prostřednictvím grafického uživatelského rozhraní
Informace o verzi vašeho operačního systému Ubuntu můžete získat pomocí obslužného programu Nastavení. Chcete-li otevřít nástroj Nastavení, klepněte pravým tlačítkem na plochu a vyberte Nastavení z nabídky. Případně můžete vyhledat a otevřít nástroj Nastavení stisknutím klávesy Windows a vyhledáváním pomocí vyhledávací lišty.
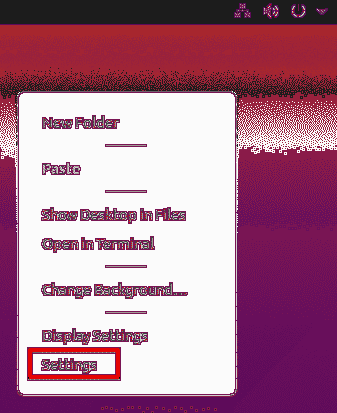
V obslužném programu Nastavení přejděte dolů a klikněte na ikonu O záložka.
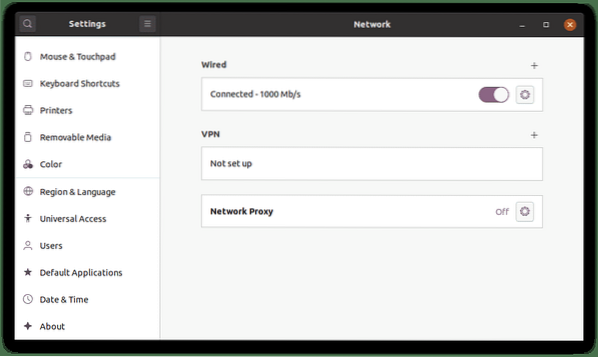
V O okno, uvidíte informace o verzi v Název OS řádek, což je 20.04, v našem případě.
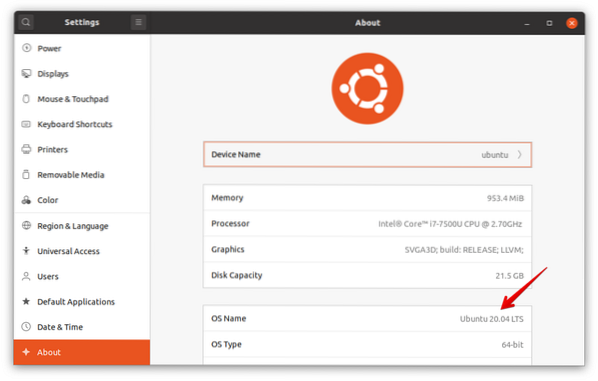
Najdete také některé další informace, například dostupnou paměť, procesor, grafiku, typ operačního systému a velikost disku.
Zkontrolujte verzi Ubuntu pomocí příkazového řádku
Existuje několik způsobů, jak získat informace o verzi Ubuntu prostřednictvím příkazového řádku. Chcete-li otevřít aplikaci Terminál příkazového řádku ve vašem systému Ubuntu, použijte Ctrl + Alt + T klávesová zkratka.
Metoda č. 1: Použití příkazu lsb_release
Pomocí příkazu lsb_release můžete získat některé informace o vašem systému Ubuntu, včetně čísla verze.
Pomocí příkazu lsb_release s přepínačem -a zobrazíte informace o plné verzi spolu s dalšími relevantními informacemi:
$ lsb_release -a
Když použijete příkaz lsb_release s přepínačem -d, v okně se zobrazí pouze číslo verze.
$ lsb_release -d
Z výše uvedených výstupů uvidíte číslo verze v Popis linka, což je v našem systému 20.04.
Metoda č. 2: Použití souboru / etc / issue
Soubor / etc / issue se používá k zobrazení přihlašovacích zpráv. Ve výchozím nastavení tento soubor obsahuje informace o čísle verze. Chcete-li zjistit číslo verze vašeho systému Ubuntu pomocí této metody, použijte příkaz cat k zobrazení souboru / etc / issue:
$ kočka / etc / vydání
Metoda č. 3: Použití souboru / etc / os-release
Soubor / etc / os-release je místo, kde jsou uloženy identifikační údaje OS, včetně informací o verzi OS. Chcete-li zkontrolovat verzi operačního systému, kterou používáte, zobrazte soubor / etc / os-release pomocí příkazu cat:
$ cat / etc / os-releaseVe výstupu uvidíte číslo verze vašeho OS spolu s dalšími relevantními informacemi.
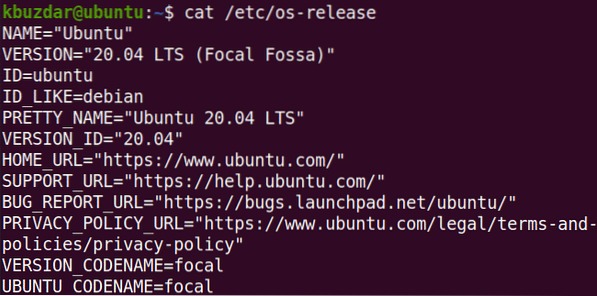
Metoda č. 4: Použití příkazu hostnamectl
Příkaz hostnamectl se běžně používá k vyhledávání a změně názvu hostitele systému. Tento příkaz lze také použít ke kontrole verze operačního systému, který používáte.
$ hostnamectlSpolu s verzí OS tento příkaz také zobrazuje verzi jádra, jak vidíte na následujícím snímku obrazovky.
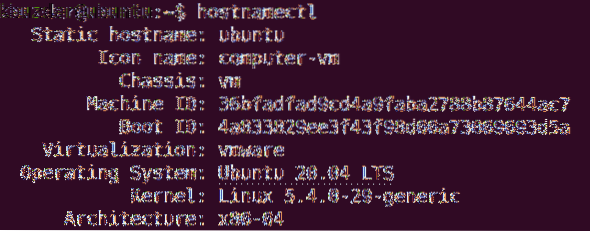
V tomto článku jsme diskutovali o tom, jak zkontrolovat verzi operačního systému Ubuntu běžícího na vašem počítači pomocí. Doufám, že se vám článek líbil a byl pro vaše potřeby užitečný!
 Phenquestions
Phenquestions


