Jak zkontrolovat RAM na Ubuntu 18.04
Stručně řečeno, paměť s náhodným přístupem nebo RAM je velmi důležitou součástí každého počítače. Pokud jste si koupili nový předkonfigurovaný počítač Ubuntu nebo virtuální privátní server (VPS) a nevíte žádné informace o tom, kolik paměti RAM má, jaké je její využití, rychlost nainstalované paměti RAM, typu RAM, pak je tento článek pro vás. V tomto článku vám ukážu, jak zjistit informace o nainstalované paměti RAM nebo paměti v systému Ubuntu 18.04 a také zjistěte, zda máte problémy s nainstalovanou RAM. Začněme.
Kontrola velikosti a dostupnosti RAM
Můžete zkontrolovat, kolik paměti RAM jste nainstalovali do svého Ubuntu 18.04 stroj pomocí následujícího příkazu:
$ zdarma -h
Jak můžete vidět z níže označené části obrazovky, celková nainstalovaná RAM na mém Ubuntu 18.04 stroj je 1.9 gigabajtů (GB).

Můžete také zjistit, kolik RAM se používá a kolik RAM je k dispozici volný, uvolnit příkaz.
Jak můžete vidět z níže vyznačené části obrazovky, RAM použitá na mém Ubuntu 18.04 stroj je 1.5 gigabajtů (GB) a RAM k dispozici nebo zdarma je 258 megabajtů (MB).

Kontrola typu a rychlosti RAM
Na trhu jsou k dispozici různé typy paměti RAM. Například, DDR1, DDR2, DDR3 a DDR4. DDR tady znamená Zdvojnásobení datové rychlosti. V době psaní tohoto článku je nejpoužívanějším typem RAM DDR3 a DDR4. Existují i jiné typy paměti pro přenosná zařízení, jako například SDRAM, DOUŠEK atd.
Každá paměť RAM nebo paměťový modul má v dnešní době různé profily. Každý z těchto profilů definuje rychlost hodin, při které by měla RAM běžet.
Můžete zkontrolovat typ paměti RAM, kterou jste nainstalovali do svého Ubuntu 18.04 stroj pomocí následujícího příkazu:
$ sudo dmidecode --typ paměti | méně
Mělo by se zobrazit následující okno, jak je znázorněno na následujícím obrázku. To je spousta informací. Můžete stisknout tlačítko
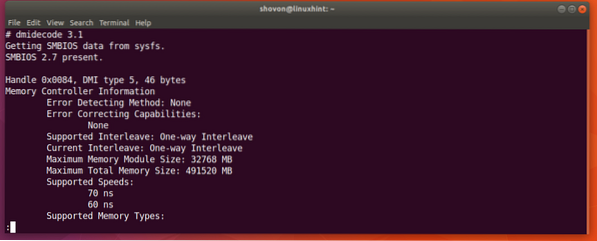
Stačí trochu posunout dolů a měli byste najít informace o své RAM. Jak vidíte na níže uvedeném snímku obrazovky, typ paměti RAM nainstalované na mém Ubuntu 18.04 stroj je DOUŠEK.
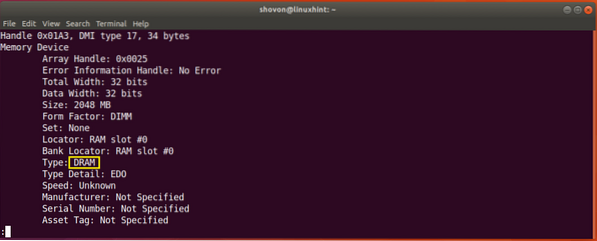
Můžete také zjistit rychlost hodin nebo rychlost RAM nainstalované ve vašem počítači pomocí dmidecode příkaz. Jak vidíte z označené části obrazovky níže. Nemám zde uvedenou rychlost své RAM, protože používám virtuální stroj. Ale na skutečných počítačích by to mělo být něco jako 1333 MHz nebo něco podobného.
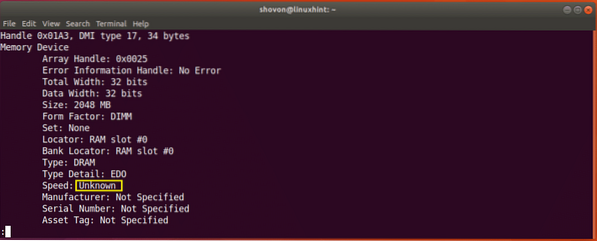
Kontrola chyb RAM
Občas může vaše RAM trpět mnoha problémy, protože polovodičová zařízení, jako je RAM, jsou velmi křehká. Můžete zkontrolovat RAM pro chyby.
Na Ubuntu 18.04, můžete použít pamětník nástroj příkazového řádku pro kontrolu chyb RAM. pamětník není nainstalován na Ubuntu 18.04 ve výchozím nastavení. Je však k dispozici v oficiálním úložišti balíků Ubuntu 18.04.
Nejprve aktualizujte mezipaměť úložiště balíčků vašeho Ubuntu 18.04 stroj s následujícím příkazem:
$ sudo apt-get aktualizace
Mezipaměť úložiště balíčků by měla být aktualizována.
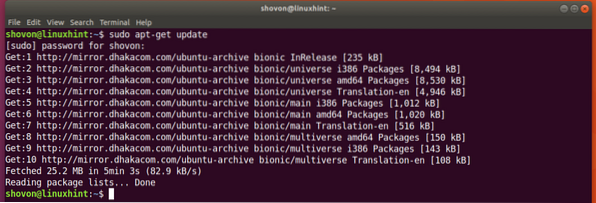
Nyní můžete nainstalovat pamětník na Ubuntu 18.04 s následujícím příkazem:
$ sudo apt-get nainstalovat memtester
pamětník by měl být nainstalován.
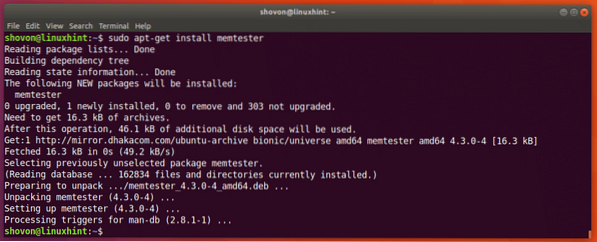
Nyní můžete běžet pamětník příkaz ke kontrole paměti následujícím způsobem:
$ sudo memtester VELIKOSTI ITERACETady VELIKOST je množství paměti, které je třeba alokovat a otestovat pamětník nástroj. ITERACE je číslo, které určuje, kolikrát chcete pamětník k testování přidělené paměti.
Tak jako VELIKOST Můžeš použít B pro bajty, K pro kilobajty, M pro megabajty a G pro gigabajty.
Řekněme, že můžete přidělit 100 megabajtů v paměti RAM a zkontrolovat to dvakrát. K tomu můžete spustit následující příkaz:
$ sudo memtester 100M 2
Jak vidíte na níže uvedeném snímku obrazovky, pamětník program testuje RAM.
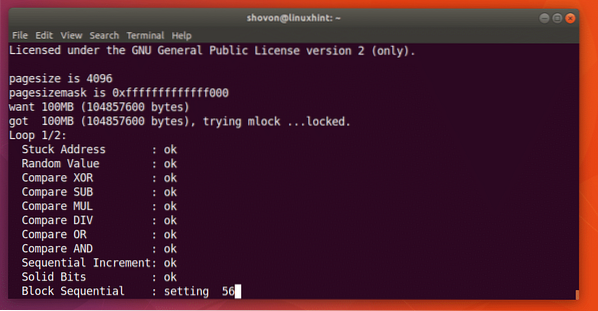
Když pamětník Příkaz je dokončen, jak vidíte na následujícím obrázku, všechny testy jsou úspěšné. To znamená, že RAM nemá žádné chyby. Samozřejmě můžete přidělit více paměti najednou a provést důkladný test.
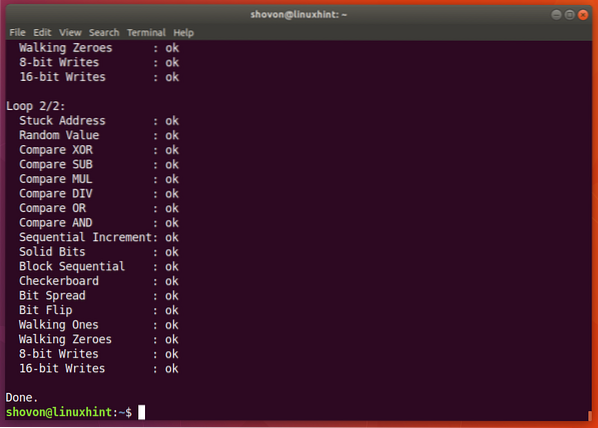
Jedinou nevýhodou pamětník nástroj je, že nemůžete přidělit více RAM, než kolik máte k dispozici zdarma.
Můžeš použít memtest86+ provést důkladnější kontrolu paměti RAM. Nemá žádná omezení jako pamětník. Ve výchozím nastavení je nainstalován na Ubuntu 18.04.
Stačí restartovat počítač s Ubuntu a v nabídce GRUB vyberte Test paměti (memtest86 +).
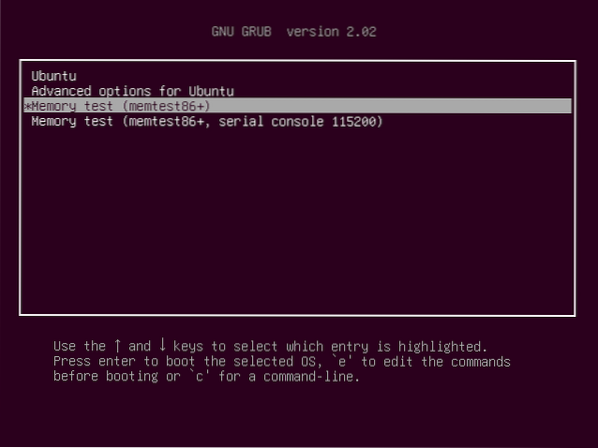
Mělo by se zobrazit následující okno. Nyní stiskněte F1 jít do Fail-Safe Mode.
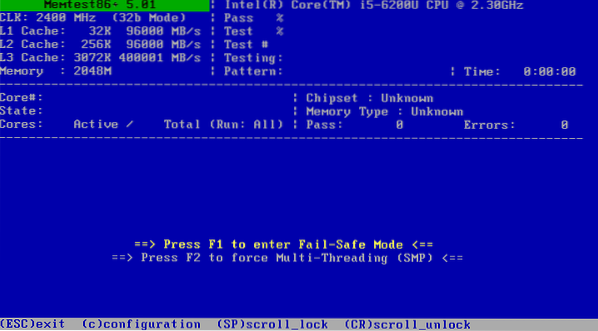
memtest86+ by měl začít kontrolovat chyby RAM, jak vidíte na následujícím obrázku.
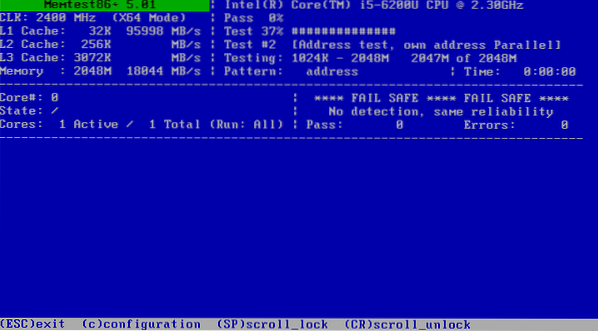
Takto zjistíte různé informace o paměti RAM a zkontrolujete chyby RAM v systému Ubuntu 18.04 Bionic Beaver. Děkujeme za přečtení tohoto článku.
 Phenquestions
Phenquestions


