V tomto článku vám ukážu, jak nainstalovat a nakonfigurovat Dropbox na bezhlavém serveru CentOS 8 (server bez grafického uživatelského rozhraní). Pojďme tedy začít.
Připojení k serveru:
Nejprve se musíte připojit k serveru CentOS 8 přes SSH. K tomu potřebujete IP adresu vašeho serveru CentOS 8.
Chcete-li zjistit adresu IP serveru CentOS 8, spusťte na serveru následující příkaz:
$ ip aTady je IP adresa mého bezhlavého serveru CentOS 8 192.168.21.143. Bude to pro vás jiné. Od této chvíle jej tedy vyměňte za svůj.
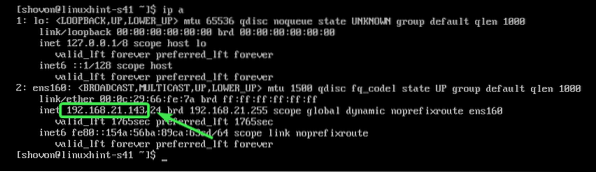
Nyní pomocí následujícího příkazu zkontrolujte, zda je služba SSH spuštěna:
$ sudo systemctl status sshdPokud běží, měli byste vidět zelenou aktivní (běží) text označený na níže uvedeném snímku obrazovky.
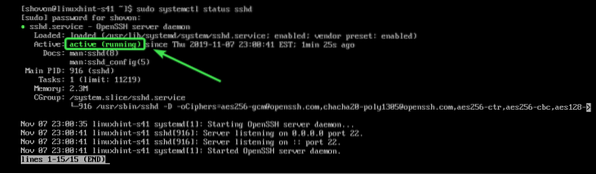
Pokud služba SSH ve vašem případě nefunguje, můžete ji spustit pomocí následujícího příkazu:
$ sudo systemctl start sshdPokud na vašem počítači CentOS 8 není nainstalován SSH, podívejte se na článek Jak povolit SSH na CentOS 8.
K počítači CentOS 8 se můžete připojit pomocí PuTTY ve Windows. V systému Linux můžete použít ssh program příkazového řádku.
Chcete-li se připojit k počítači CentOS 8 přes SSH, spusťte následující příkaz:
$ sshTady,

Pokud se zobrazí tato výzva, zadejte Ano a stiskněte

Nyní zadejte přihlašovací heslo k serveru CentOS 8 bez hlavy a stiskněte
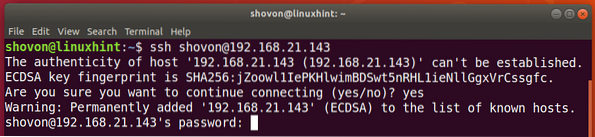
Měli byste být připojeni.

Instalace klienta Dropbox Headless:
Nyní aktualizujte mezipaměť úložiště balíků CentOS 8 následujícím způsobem:
$ sudo dnf makecache
Mezipaměť úložiště balíčků by měla být aktualizována.
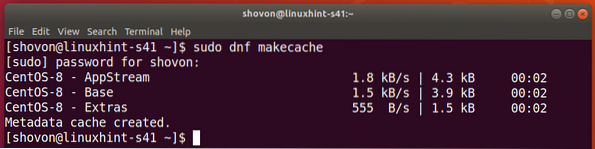
Nyní nainstalujte wget s následujícím příkazem:
$ sudo dnf install wget
Instalaci potvrďte stisknutím Y a poté stiskněte
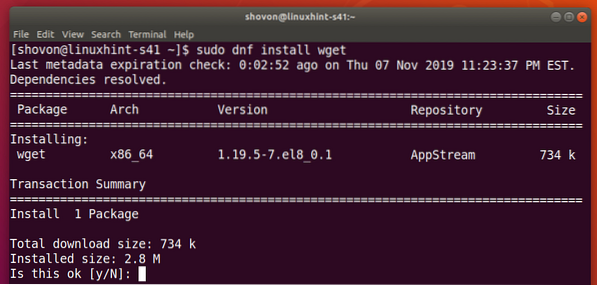
Může se zobrazit výzva k přidání klíče GPG. lis Y a poté stiskněte
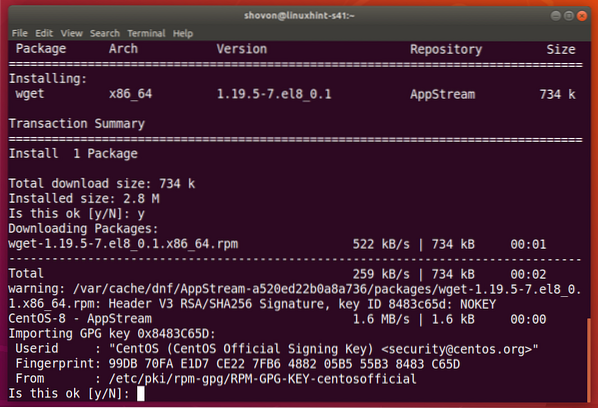
wget by měl být nainstalován.
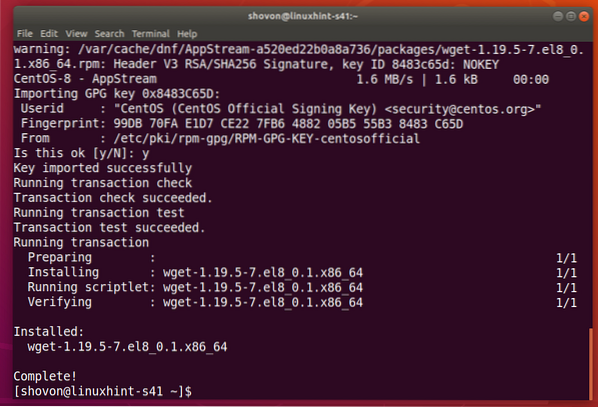
Nyní přejděte na / tmp adresář takto:
$ cd / tmp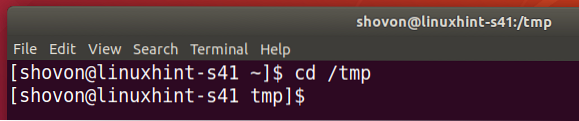
Nyní si stáhněte Dropbox z oficiálních webových stránek Dropboxu následujícím způsobem:
$ wget -O schránka-lnx.dehet.gz "https: // www.schránka.com / stáhnout?plat = lnx.x86_64 "
Stahování archivu Dropbox.
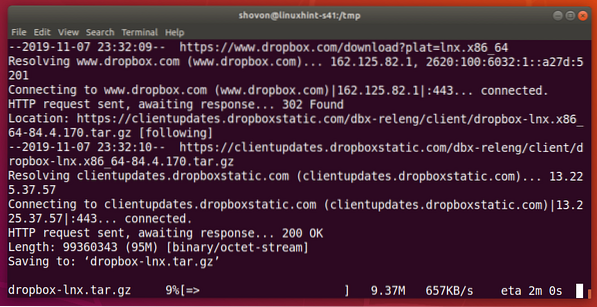
V tomto okamžiku by se měl stáhnout archiv Dropbox.
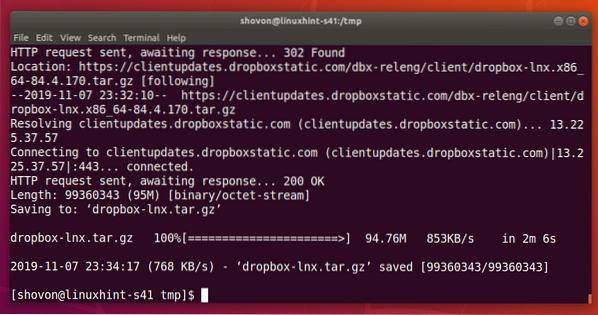
Nyní rozbalte archiv Dropbox ve vašem DOMOV adresář takto:
$ tar xvzf dropbox-lnx.dehet.gz -C ~
Archiv Dropbox by měl být extrahován.
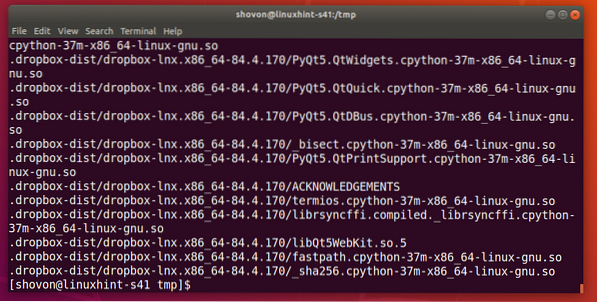
Nyní přejděte do svého domovského adresáře následujícím způsobem:
$ cd ~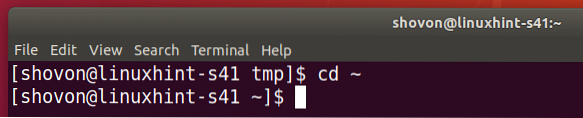
Měli byste vidět nový adresář ~ /.dropbox-dist ve vašem domovském adresáři.
$ ls -la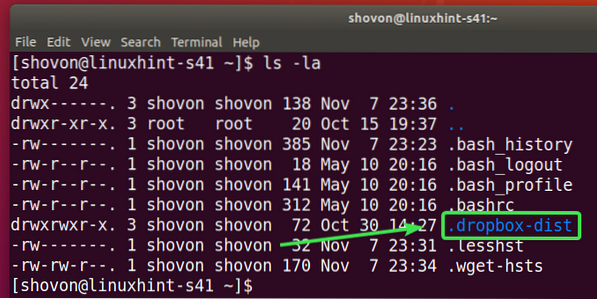
Nyní můžete Dropbox nakonfigurovat následujícím způsobem:
$ ~ /.dropbox-dist / dropboxd
Na konci tohoto příkazu najdete adresu URL, kterou můžete navštívit, abyste si založili účet Dropbox na svém bezhlavém serveru CentOS 8.
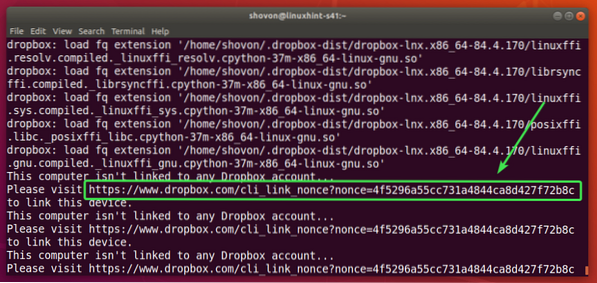
Stačí zkopírovat odkaz.
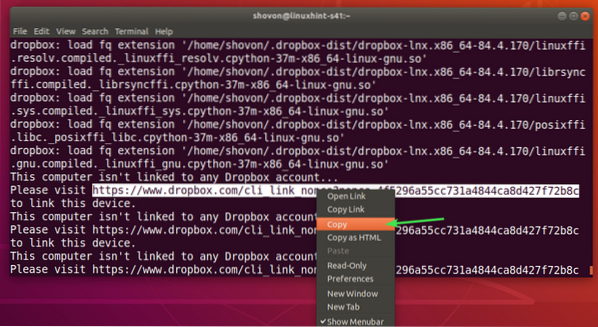
A vložte jej do svého webového prohlížeče. Jakmile se stránka načte, přihlaste se ke svému účtu Dropbox.
Pokud nemáte účet Dropbox, můžete si jej také vytvořit odtud.
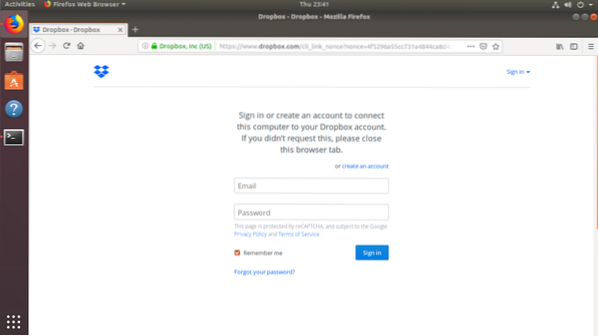
Po přihlášení klikněte na Pokračujte do Dropboxu.
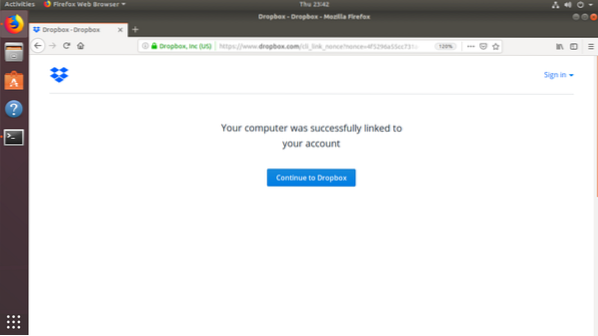
Váš webový prohlížeč by vás měl přesměrovat na váš účet Dropbox. Nyní můžete prohlížeč zavřít, pokud chcete.
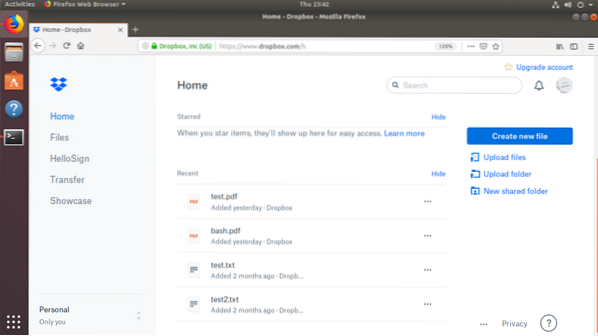
Bezhlavý server CentOS 8 by měl být propojen s vaším účtem Dropbox.
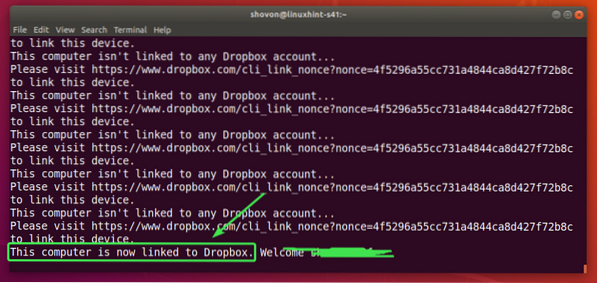
Nyní můžete program Dropbox ukončit stisknutím
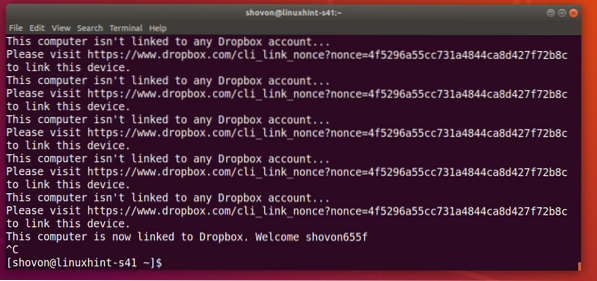
Nový adresář ~ / Dropbox by měl být vytvořen.
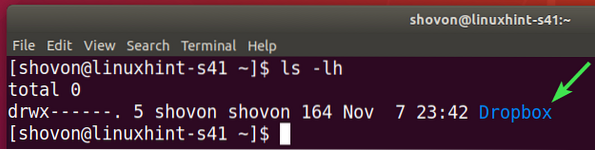
Navigovat do ~ / Dropbox adresář takto:
$ cd ~ / Dropbox
Zde byste měli vidět všechny soubory svého účtu Dropbox.
$ ls -lh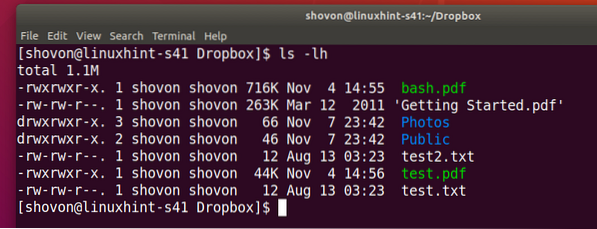
Soubory v ~ / Dropbox adresář bude synchronizován s vaším účtem Dropbox, pokud je na vašem počítači CentOS 8 spuštěn démon Dropbox.
Démona Dropbox můžete spustit ručně následujícím způsobem:
$ ~ /.dropbox-dist / dropboxd &
Démon Dropbox by se měl spustit.
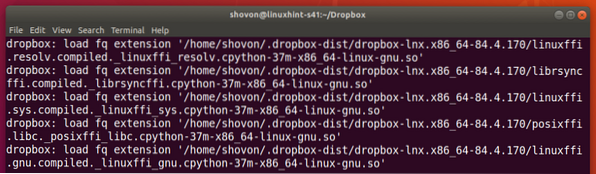
Nyní vytvořte nový soubor v ~ / Dropbox adresář takto:
$ echo "Hello from Linuxhint"> hello_c8h.txt
Mělo by být okamžitě synchronizováno s vaším účtem Dropbox, jak vidíte na obrázku níže.
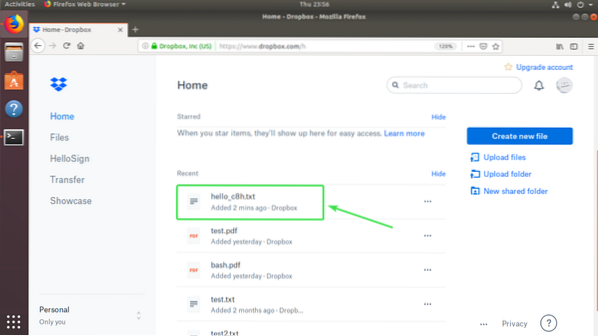
Ruční spuštění démona Dropbox pokaždé, když provedete nějaké změny v ~ / Dropbox adresář je velmi nepraktický. V další části tohoto článku vám ukážu, jak automaticky spustit démona Dropbox při spuštění systému.
Automaticky spustit démona Dropbox při spuštění systému:
Službu Dropbox systemd napsanou joeroback na GitHub můžete použít k automatickému spuštění Dropboxu při spuštění systému.
Nejprve si stáhněte službu Dropbox systemd z GitHub pomocí následujícího příkazu:
$ sudo wget -O / etc / systemd / system / dropbox @.servishttps: // raw.githubusercontent.com / joeroback / dropbox / master / dropbox% 40.servis

Měla by být stažena služba Dropbox systemd.
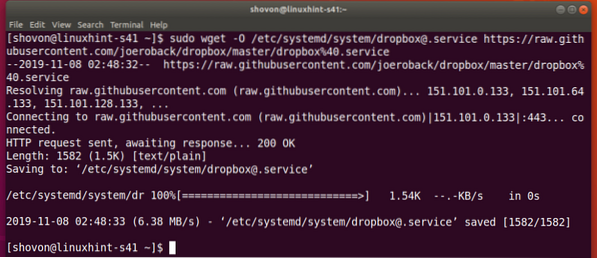
Toto je obsah souboru služby Dropbox systemd:
$ sudo cat / etc / systemd / system / dropbox \ @.servis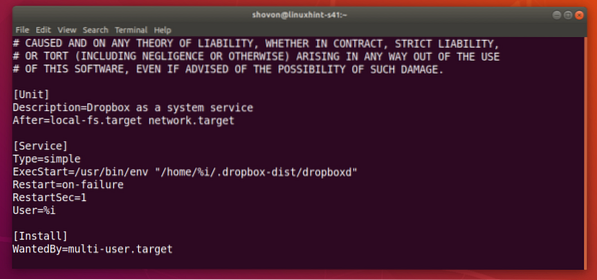
Nyní přidejte službu Dropbox systemd do spuštění systému CentOS 8 pomocí následujícího příkazu:
$ sudo systemctl povolit dropbox @ $ (whoami)
Nyní restartujte počítač.
$ sudo restart
Po spuštění počítače zkontrolujte, zda běží systémová služba Dropbox, a to následujícím způsobem:
$ sudo systemctl stav dropbox @ $ (whoami)
To by mělo být aktivní jak je znázorněno na následujícím obrázku.
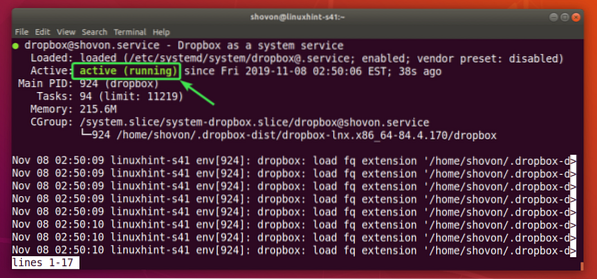
Pokud nyní vytvoříte nový soubor v souboru ~ / Dropbox adresář. Mělo by se to okamžitě synchronizovat s vaším účtem Dropbox, jak vidíte na následujícím obrázku.
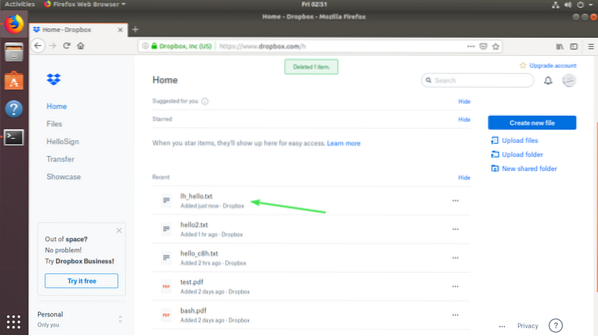
Takto tedy instalujete a konfigurujete Dropbox na bezhlavém serveru CentOS 8. Děkujeme za přečtení tohoto článku.
 Phenquestions
Phenquestions


