Nástroj pro konfiguraci výchozího nastavení systému v Ubuntu nabízí nepřeberné množství možností konfigurace nastavení zvuku PulseAudio. Obvykle, když aplikace nepřehrávají žádný zvuk, je k dispozici pouze několik ovládacích posuvníků:
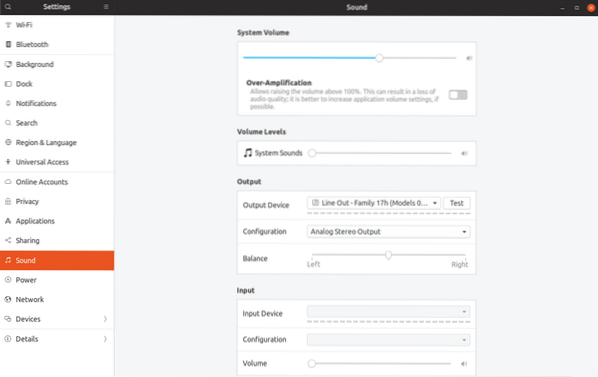
Jakmile spustíte aplikaci, která začne přehrávat zvuk, například Firefox přehrává video z YouTube, objeví se nový panel, který vám umožní konfigurovat podle hlasitosti aplikace:
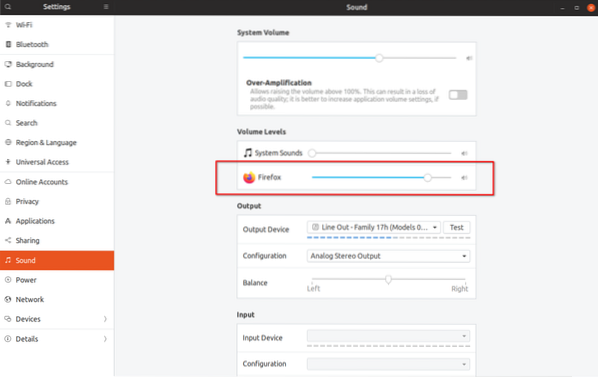
V ideálním případě by měl nový posuvník hlasitosti viditelný na výše uvedeném snímku obrazovky umožňovat ovládání hlasitosti prohlížeče Firefox bez ovlivnění hlavní hlasitosti nebo úrovně zvuku jiných spuštěných aplikací. To však nefunguje podle očekávání. Níže si všimněte, jak se hlavní hlasitost systému také zvyšuje, když přesunete posuvník Firefoxu doprava:
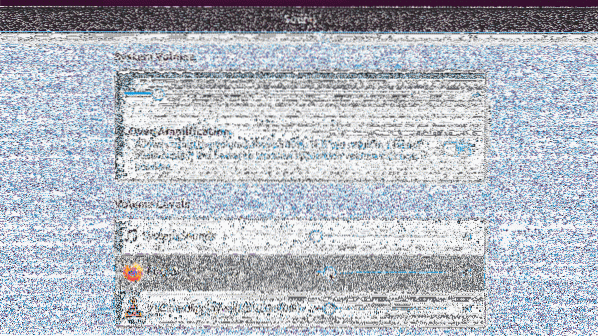
Tento konkrétní problém synchronizace hlavního svazku s úrovněmi hlasitosti jednotlivých aplikací lze zúžit na chování „plochých svazků“ ve výchozím nastavení povoleném v Ubuntu. Jaká je tedy tato možnost „plochých svazků“ v PulseAudio?
Ploché objemy zvyšují celkovou hlasitost systému s hlasitostí nejhlasitější aplikace. V našem případě se zvýšením hlasitosti Firefoxu také zvýšil hlavní hlasitost, což mělo další vedlejší účinek nepřímého zvýšení objemu přehrávače VLC. Když přepnete na VLC a obnovíte přehrávání, zvuk se nyní bude přehrávat na nové zvýšené hlavní úrovni hlasitosti namísto dřívější nižší úrovně. To může být obrovský problém a má potenciál zničit vám ušní bubínky, zejména při používání sluchátek.
Jakkoli může být toto chování nepříjemné, ploché svazky lze v Ubuntu zcela zakázat. Po dokončení bude mít každá aplikace skutečnou samostatnou úroveň hlasitosti, která vůbec nezasáhne hlavní hlasitost. Nakonfigurovaná na úroveň hlasitosti aplikace si bude pamatovat ve stávající nebo nové instanci aplikace a bude přetrvávat i při restartování.
Chcete-li deaktivovat ploché svazky v Ubuntu, budete muset přidat řádek do démona PulseAudio.soubor conf. Spusťte příkaz níže a vytvořte požadovaný adresář:
mkdir -p ~ /.pulsPomocí níže uvedeného příkazu vytvořte nového nebo otevřete existujícího démona.soubor conf. Nano můžete nahradit příkazem svého oblíbeného textového editoru:
nano ~ /.puls / démon.konfVložte následující řádek do otevřeného souboru a poté uložte stisknutím kombinace kláves CTRL + O v nano:
ploché objemy = č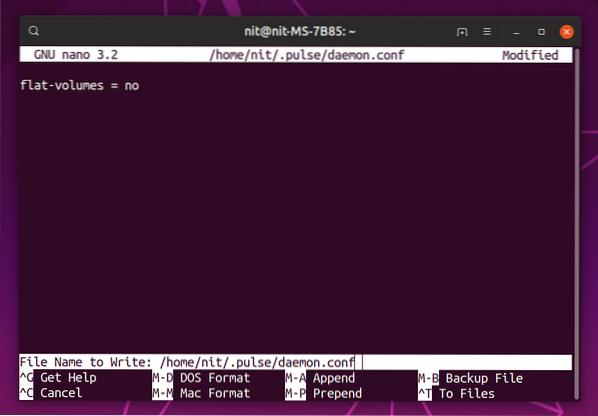
Jakmile soubor uložíte, restartujte server PulseAudio spuštěním příkazu:
pulseaudio -kAby se to plně projevilo, budete muset zavřené a znovu spustit spuštěné aplikace. Nastavení plochých svazků je nyní deaktivováno, umožňuje zjistit, jak nyní funguje objem jednotlivých aplikací:
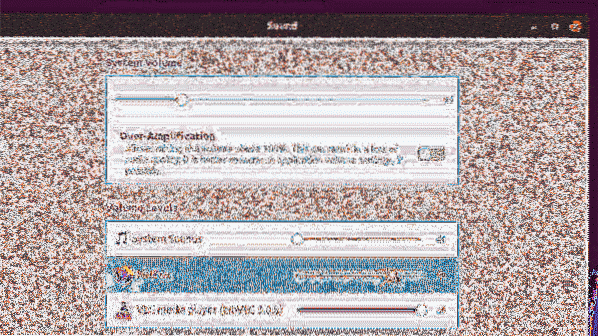
Všimněte si, že úrovně hlasitosti jednotlivých aplikací jsou nyní plně odděleny od hlavního svazku.
Upstream PulseAudio udržuje ve výchozím nastavení povoleny ploché svazky. V návaznosti na to Debian, Ubuntu a jeho deriváty standardně dodávají tuto funkci. Dobrou zprávou však je, že nedávno byl v Debianu sloučen nový revizní program, který nakonec zakáže paušální objemy a existuje velká šance, že se dostane i na Ubuntu (nejpravděpodobněji v 20.04 LTS verze). Arch Linux vždy ve výchozím nastavení provedl rozumnou volbu zakázání plochých svazků.
Proč dělám velký kus této věci s plochými objemy? Protože vás chrání před náhlými špičkami zvuku v celém systému a činí úrovně hlasitosti nad 100% méně otravnými a snadnějšími na správu. Přehrávač VLC obsahuje možnost zvýšení hlasitosti nad 100%, což je docela užitečné, když je kvalita zvuku méně než optimální.
Nezapomeňte, že zvýšení hlasitosti nad povolenou prahovou hodnotu nebo nadměrné zesílení může mít za následek ztrátu sluchu, praskání zvuku nebo poškození reproduktorů. Další část tohoto tutoriálu vysvětluje, jak zvýšit hlasitost nad 100%, ale měli byste ji používat podle vlastního uvážení a musíte mít absolutně deaktivované ploché objemy.
Chcete-li zvýšit hlavní hlasitost nad povolené úrovně, stačí použít přepínání zesílení v nastavení zvuku systému. U jednotlivých aplikací budete muset nainstalovat aplikaci Pavucontrol od správce balíčků (některé distribuce dodávají tento nástroj ve výchozím nastavení). Chcete-li nainstalovat, spusťte příkaz:
sudo apt nainstalovat pavucontrolSpusťte „PulseAudio Volume Control“ ze spouštěče aplikací a přejděte na kartu přehrávání a nakonfigurujte hlasitost pro spuštěné aplikace (až 153% ~ 11.00 dB):

Chcete-li dále zvýšit úroveň hlasitosti nad 153% (upozornění čtěte tučně výše), budete muset v terminálu provést určité příkazy.
U aplikace spuštěné s přehráváním zvuku spusťte v terminálu následující příkaz (použijte ALT + TAB, pokud používáte jakoukoli aplikaci nebo hru na celou obrazovku):
pactl seznam jímek vstupyUvidíte podrobný výstup o aktuálně přehrávaných zvukových kanálech. Poznamenejte si ID vstupu jímky aplikace, pro kterou chcete zvýšit úroveň hlasitosti, jak je znázorněno na následujícím obrázku:
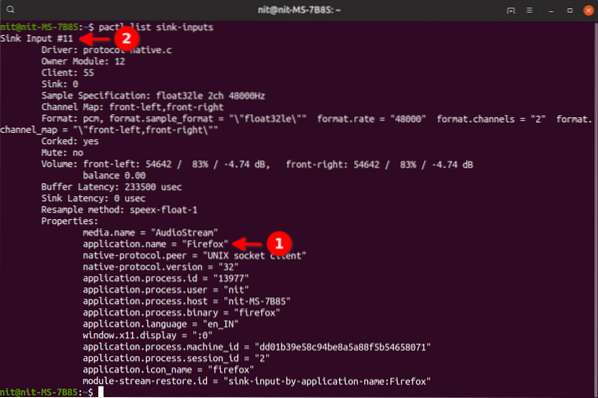
Poté spusťte příkaz níže a nahraďte „sink_input_id“ vstupním ID, které jste našli výše. 200% můžete nahradit vlastním výběrem.
pactl set-sink-input-volume "sink_input_id" 200%Pro příklad zobrazený na výše uvedeném snímku obrazovky bude konečným příkazem:
pactl set-sink-input-volume 11 200%Spuštěním příkazu „pactl list sink-Input“ znovu zobrazíte úroveň hlasitosti zvýšenou na 200%. Tyto příkazy musíte spustit pouze jednou. Až příště spustíte Firefox, bude již na 200%.
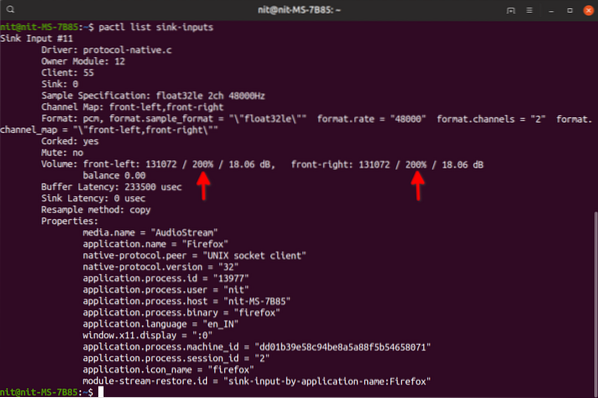
Tím je ukončen výukový program. Jakékoli změny provedené ve vašem systému po provedení této příručky lze vrátit odstraněním skrytých „.složka „puls“ ve vašem domovském adresáři (viditelná po stisknutí CTRL + H).
A konečně bonus, zde je odkaz na vynikajícího průvodce Sytem76 o řešení problémů se zvukem ve vašem systému.
 Phenquestions
Phenquestions


