Jste docela zvyklí spárovat sluchátka Bluetooth se smartphonem. Ale chtěli byste vědět, jak je také připojit k počítači se systémem Windows? V této příručce vám poskytneme podrobné pokyny.
Sluchátka můžete připojit k počítači pomocí části Zařízení na webu Nastavení na vašem PC. Proces je téměř podobný procesu párování se smartphonem. Pouhými několika kliknutími můžete spárovat sluchátka s technologií Bluetooth s počítačem se systémem Windows.
Jak připojit Bluetooth sluchátka k Windows 10
Zde jsou snadno proveditelné kroky, které vám pomohou připojit sluchátka Bluetooth k počítači se systémem Windows.
Můžete začít tím, že se dozvíte, jak přepnout sluchátka do režimu párování.
Udělejte to stisknutím tlačítka napájení na několik sekund nebo dokud nezjistíte blikání stavových kontrolek na sluchátkách.
Pokud si nejste jisti, podívejte se do uživatelské příručky nebo na web svých sluchátek, kde najdete pokyny k nastavení.
Nyní otevřete Nastavení ve Windows 10 a postupujte podle těchto kroků:
1] Vyberte Start vybrat Nastavení z nabídky. Jedná se o ikonu ozubeného kola v nabídce Start. V případě, že nemůžete najít Nastavení aplikace, můžete zadat „Nastavení”Ve vyhledávacím poli nabídky Start.
2] Přejít na „Zařízení“.
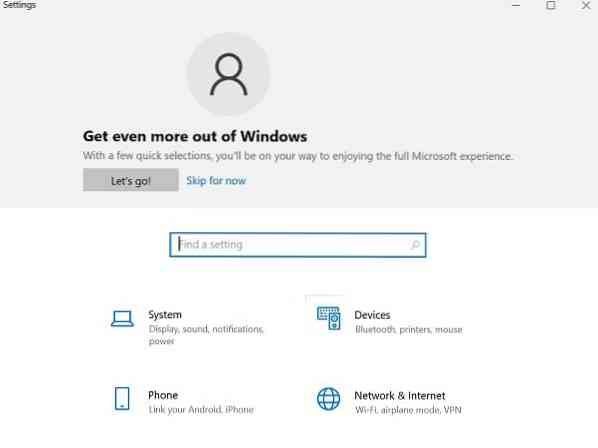
3] Otevře se stránka Zařízení. "Bluetooth a další zařízení“Sekce. Pokud tomu tak není, klikněte na „Bluetooth a další zařízení“V panelu vlevo.

4] Ujistěte se, že je Bluetooth zapnutý. Pokud není zapnutá, klikněte na tlačítko tak, aby se změnilo na modrou.

5] Klikněte na „Přidejte Bluetooth nebo jiné zařízení“A poté klikněte na„Bluetooth„V“Přidat zařízení" okno.

6] Přepněte sluchátka Bluetooth do režimu párování.
7] Po několika minutách se sluchátka zobrazí v seznamu zařízení. Když jej zobrazíte, klikněte na něj.
8] V závislosti na sluchátkách se mohou připojit hned nebo možná budete muset zadat přístupový kód Bluetooth. Pokud vidíte požadavek na přístupový kód, zadejte kód uvedený v uživatelské příručce ke sluchátkům. Použitý přístupový kód je většinou jen 0000 (čtyři nuly).
9] Po dokončení párování se na vašem počítači zobrazí zpráva, která označuje, že jsou sluchátka připojena ke stejnému zařízení. Můžete kliknout na „Hotovo“A zavřete Nastavení okno.
Odstraňte potíže se sluchátky s technologií Bluetooth
Někdy se během párování zařízení Bluetooth můžete setkat s jedním z následujících problémů:
- Ikona Bluetooth chybí nebo ji nelze zapnout nebo vypnout.
- Zařízení Bluetooth se nezobrazují, nespárují nebo se nepřipojují.
- Bluetooth nefunguje po instalaci aktualizace Windows 10.
- Bluetooth sluchátka nefungují
- Po upgradu softwaru na Windows 10 ze systému Windows 8 to nefunguje.1 nebo Windows 7.
- Sluchátka nebyla detekována
- Nezobrazuje se ve Správci zařízení a nejsou uvedena žádná neznámá zařízení.
Zde je několik řešení pro řešení problémů s párováním Bluetooth.
1] Ujistěte se, že jsou sluchátka v dosahu vašeho počítače se systémem Windows.
2] Zajistěte, aby se zvuk přehrával prostřednictvím zařízení Bluetooth. Jít do Start > Nastavení > Systém > Zvuk > Vyberte si výstupní zařízení, vybrat Bluetooth přístroj.

3] V případě, že se vaše sluchátka zobrazují Spárováno ale neslyšíte zvuk, ujistěte se, že je připojen.
Jít do Start > Nastavení > Zařízení > Bluetooth a další zařízení. Vybrat přístroj a poté vyberte Připojit, v Bluetooth sekce.
4] Můžete také zkusit zrušit párování a opravit sluchátka.
Chcete-li zrušit párování zařízení, přejděte na Nastavení > Zařízení > Bluetooth a další zařízení. Vyberte sluchátka Bluetooth, která jsou spárována, ale nepracují, a poté vyberte Odebrat zařízení > Ano. Spárujte zařízení znovu.
Sluchátka Bluetooth můžete připojit k více zařízením, například ke smartphonu a počítači se systémem Windows. V závislosti na modelu sluchátek Bluetooth je možné je připojit k jednomu zařízení najednou.
Doufám, že vás tyto pokyny provedou nastavením.

 Phenquestions
Phenquestions


