Existují 2 typy síťových mostů, a most soukromé sítě, a most veřejné sítě.
Most soukromé sítě: Most soukromé sítě je jako virtuální směrovač. Přiřadí si soukromou adresu IP a vytvoří server DHCP. Virtuální stroje KVM, které jsou připojeny k tomuto síťovému mostu, získávají adresy IP prostřednictvím serveru DHCP mostu. Síťový most používá NAT (Network Address Translation) k zajištění internetového připojení k virtuálním strojům KVM. Virtuální stroje KVM, které jsou připojeny k mostu privátní sítě, mohou mezi sebou komunikovat. Hostitel KVM (kde běží virtuální stroje) může také přímo přistupovat k virtuálním strojům. Ale virtuální stroje nejsou přístupné z vnější sítě.
Most veřejné sítě: Most veřejné sítě je jako virtuální přepínač. K mostu můžete připojit jedno fyzické síťové rozhraní a virtuální počítače KVM, které používají síťový most, si přidělí adresy IP pomocí serveru DHCP běžícího na routeru, ke kterému je fyzické síťové rozhraní připojeno. Pokud se použije most veřejné sítě, virtuální počítače KVM připojené k němu získají adresy IP z vašeho fyzického směrovače nebo síťových zařízení. Virtuální stroje KVM budou přístupné navzájem, od hostitele KVM i od vnější sítě.
V tomto článku vám ukážu, jak vytvořit soukromé a veřejné síťové mosty KVM na CentOS 8. Pojďme tedy začít.
Předpoklady:
Pokud si chcete vyzkoušet příklady z tohoto článku, musíte mít ve svém počítači CentOS 8 nainstalován KVM. Pokud na svém počítači CentOS 8 nemáte nainstalovaný KVM, můžete si přečíst můj článek Nainstalujte KVM na CentOS 8 na LinuxHint.com o pomoc s instalací KVM na CentOS 8.
Na hostiteli CentOS 8 KVM byste také měli mít vytvořený virtuální stroj KVM. Tímto způsobem si můžete procvičit také změnu síťového rozhraní virtuálního stroje.
Vytvoření mostu soukromé sítě KVM:
Ve výchozím nastavení KVM vytváří výchozí most soukromé sítě. Síťový most ve výchozím nastavení používá soukromou podsíť IP třídy C. V mém případě to používá 192.168.122.0/24 podsíť.
Jak vidíte, můj virtuální stroj KVM, který používá výchozí most soukromé sítě dostal adresu IP 192.168.122.60 což je IP adresa z 192.168.122.0/24 podsíť.
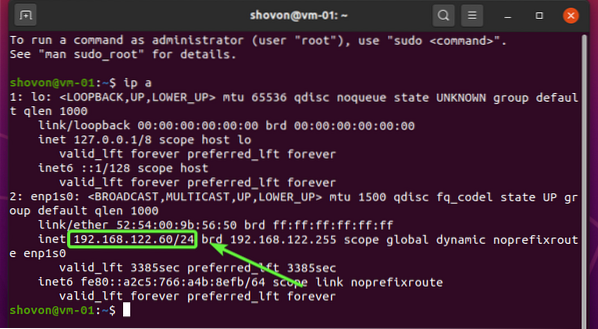
V této části vám ukážu, jak vytvořit nové síťové rozhraní soukromého mostu KVM.
Všechna dostupná síťová rozhraní KVM můžete zobrazit pomocí následujícího příkazu:
$ sudo virsh net-list - všeJak vidíte, výchozí je uvedeno síťové rozhraní.
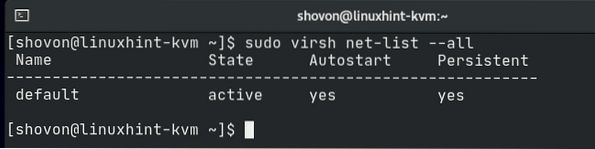
KVM pro svou konfiguraci značně využívá XML.
Chcete-li zjistit, jak výchozí síťový most je nakonfigurován v XML, spusťte následující příkaz:
$ sudo virsh net-edit výchozí
Konfigurační soubor XML souboru výchozí síťový most je zobrazen na následujícím obrázku. Jak vidíte, síťový most název je výchozí. The vpřed režim je nat nebo překlad síťových adres. Síť most název rozhraní je virbr0. The ip adresa mostu je 192.168.122.1 a maska podsítě je 255.255.255.0. Server DHCP síťového mostu je nakonfigurován v dhcp blok. Zde je rozsah adres DHCP 192.168.122.2 na 192.168.122.254. Virtuální stroje tedy získají adresy IP počínaje od 192.168.122.2 na 192.168.122.254.
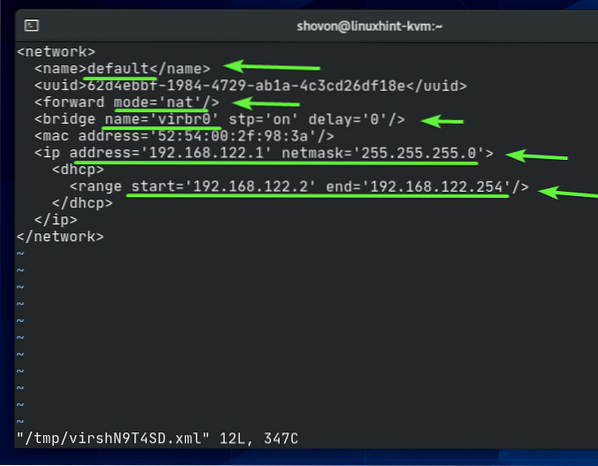
Chcete-li vytvořit vlastní most soukromé sítě KVM, vytvořte nový soubor XML soukromé.xml s následujícím příkazem:
$ nano soukromé.xml
Napište následující řádky do soukromé.xml soubor.
Až budete hotovi, stiskněte
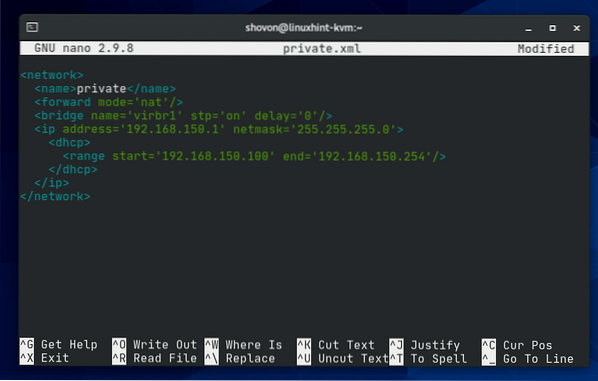
Název sítě KVM bude soukromé.

Most bude používat Network Address Translation pro připojení k internetu virtuálních strojů KVM.

Název rozhraní síťového mostu bude virbr1.

Síťový most bude používat 192.168.150.0/24 podsíť privátní sítě a přidělí IP adresu 192.168.150.1 pro rozhraní mostu virbr1.

KVM spustí server DHCP pro síťový most. Bude dodávat IP adresy virtuálním strojům pomocí tohoto síťového mostu. Virtuálním strojům KVM budou přiděleny adresy IP v rozsahu 192.168.150.100 na 192.168.150.254.

Chcete-li vytvořit soukromé síťový most pomocí soukromé.xml Konfigurační soubor XML, spusťte následující příkaz:
$ sudo virsh net-define private.xml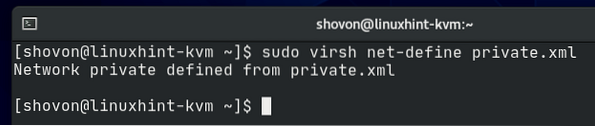
Jak vidíte, soukromé je vytvořen síťový most. to je neaktivní momentálně.
$ sudo virsh net-list - vše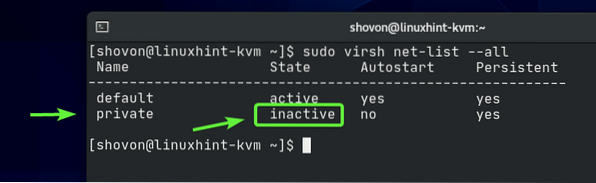
Můžete aktivovat soukromé síťový most s následujícím příkazem:
$ sudo virsh net-start soukromý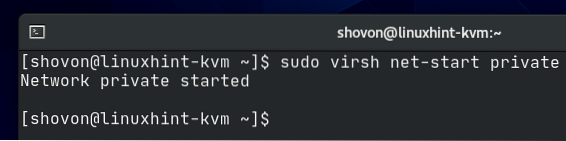
Jak vidíte, soukromé mostová síť je aktivována.
$ sudo virsh net-list - vše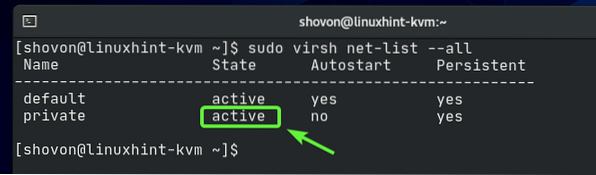
Jak vidíte, rozhraní síťového mostu virbr1 je vytvořena a je jí přiřazena adresa IP 192.168.150.1.
$ ip a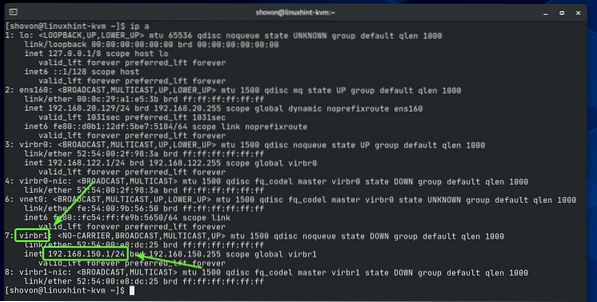
Jak vidíte, síťový most soukromé se automaticky nespustí při spuštění. Protože vše funguje, je dobré automaticky spustit síťový most při spuštění.
$ sudo virsh net-list - vše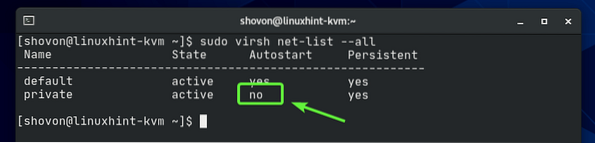
Povolit soukromé síťový most pro automatické spuštění při spuštění, spusťte následující příkaz:
$ sudo virsh net-autostart soukromé
Síťový most soukromé by se od nynějška mělo automaticky spustit při bootování.
$ sudo virsh net-list - vše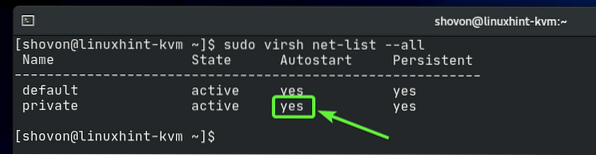
Nyní nakonfigurujme virtuální stroj KVM tak, aby používal nově vytvořený soukromé síťový most.
Jak vidíte, již mám virtuální stroj KVM udesktop20_04-01 běží na mém hostiteli CentOS 8 KVM.
$ sudo virsh list - vše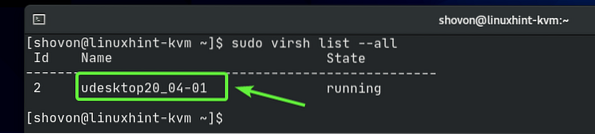
Než změníte konfiguraci svého virtuálního stroje KVM, ujistěte se, že je vypnutý. Pokud je váš virtuální stroj KVM spuštěný, můžete jej vypnout pomocí následujícího příkazu:
$ sudo virsh vypnutí udesktop20_04-01
Váš virtuální stroj KVM by měl být vypnutý.
$ sudo virsh list - vše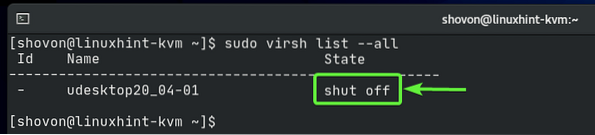
Chcete-li upravit konfiguraci virtuálního počítače KVM, spusťte následující příkaz:
$ sudo virsh upravit udesktop20_04-01
Všechny konfigurační soubory KVM jsou ve formátu XML. Konfigurační soubory virtuálního stroje KVM nejsou výjimkou.
Najít rozhraní část označená na následujícím obrázku. Ve výchozím nastavení je výchozí používá se síťový most.
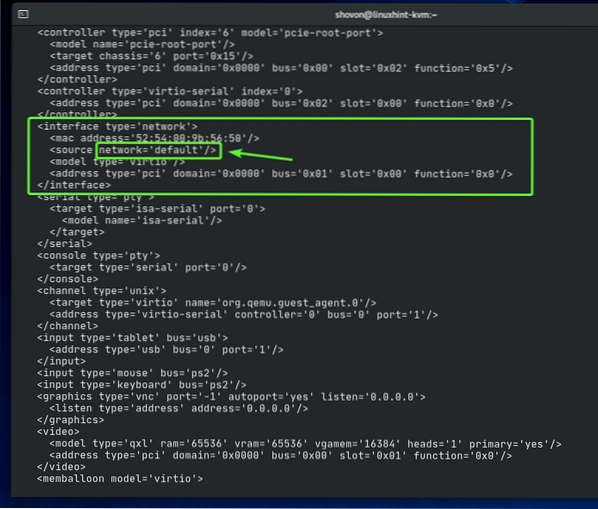
Změňte síťový most z výchozí na soukromé jak je uvedeno na snímku obrazovky níže.
POZNÁMKA: Ve výchozím nastavení se otevře konfigurační soubor s textovým editorem Vi. Chcete-li upravit konfigurační soubor ve Vi, stiskněte i jít do VLOŽIT režimu. Chcete-li uložit konfigurační soubor, stiskněte
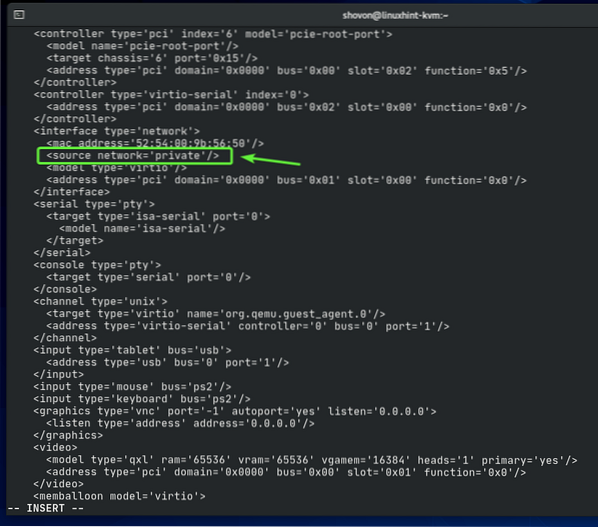
Konfigurace virtuálního stroje by měla být změněna.

Spusťte virtuální stroj KVM pomocí následujícího příkazu:
$ sudo virsh start udesktop20_04-01
Virtuální stroj by měl být spuštěn.
$ sudo virsh list - vše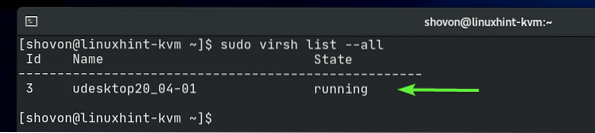
Nyní se připojte k virtuálnímu počítači pomocí klienta VNC a zkontrolujte IP adresu virtuálního stroje pomocí následujícího příkazu:
$ ip aJak vidíte, IP adresa je 192.168.150.228 což je IP adresa z 192.168.150.0/24 podsíť. Toto je podsíť, kterou jsme nakonfigurovali pro soukromé síťový most. Takže soukromé síťový most funguje.
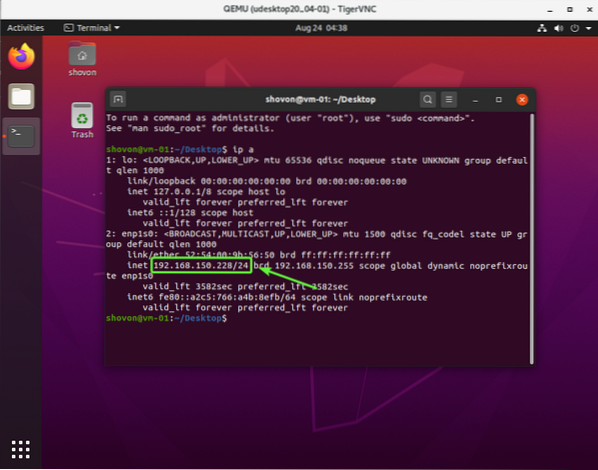
Vytvoření mostu veřejné sítě KVM:
Pokud chcete přistupovat k virtuálním strojům KVM z domácí sítě, můžete nakonfigurovat most veřejné sítě KVM a nakonfigurovat virtuální počítače, které se chcete připojit z domácí sítě, aby používaly most veřejné sítě.
Před vytvořením mostu veřejné sítě KVM musíte vytvořit síťový most ručně pomocí správce sítě CentOS 8.
Rozhraní příkazového řádku Správce sítě můžete spustit následujícím příkazem:
$ sudo nmtui
Vybrat Aktivujte připojení a stiskněte
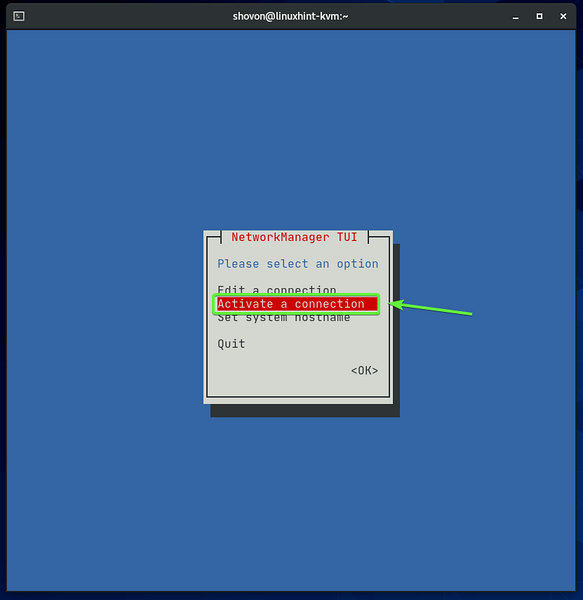
Vaše kabelové síťové rozhraní (ens160 v mém případě) by měl být aktivní. Vyberte jej a Deaktivovat to.
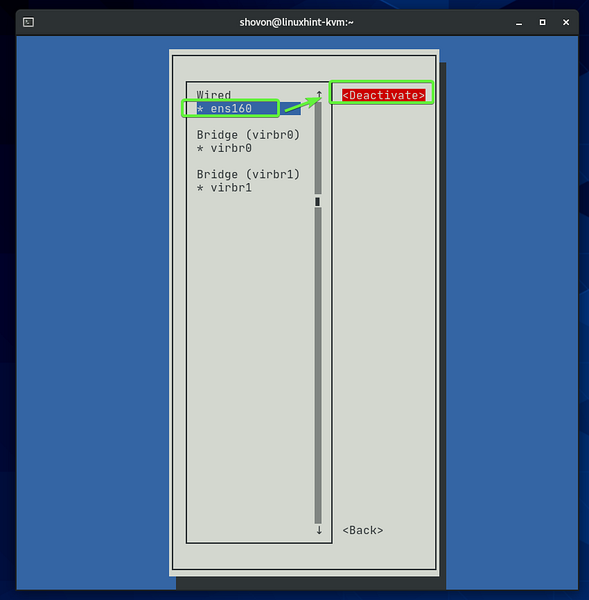
Vaše kabelové síťové rozhraní by mělo být deaktivováno. lis
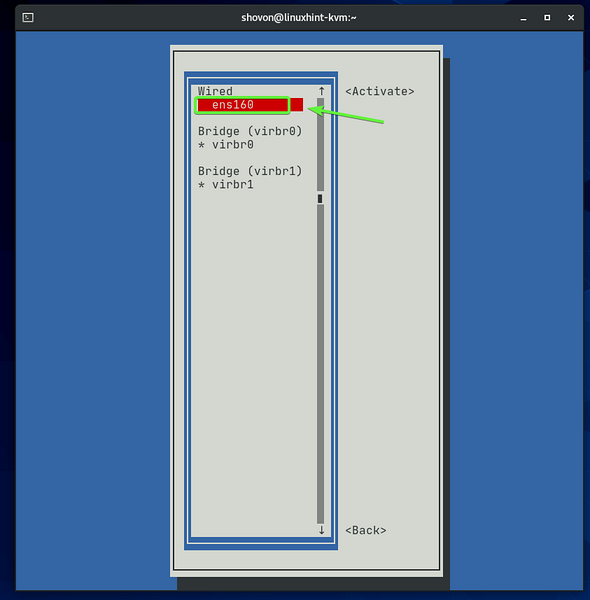
Vybrat Upravit připojení a stiskněte
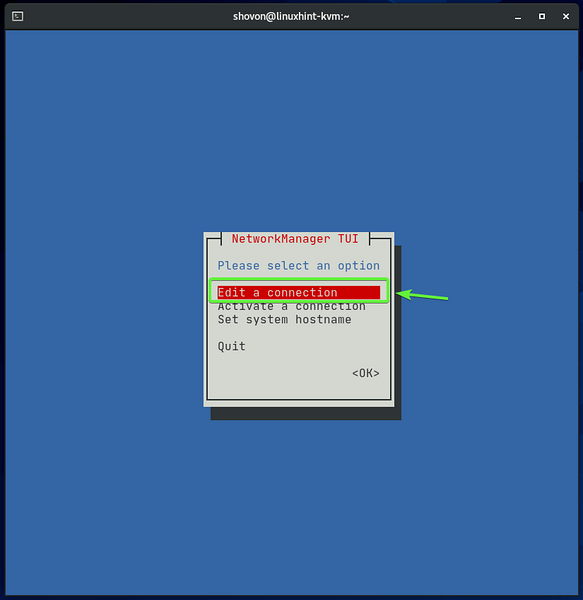
Vyberte síťové rozhraní, které jste právě deaktivovali (ens160 v mém případě) přejděte na
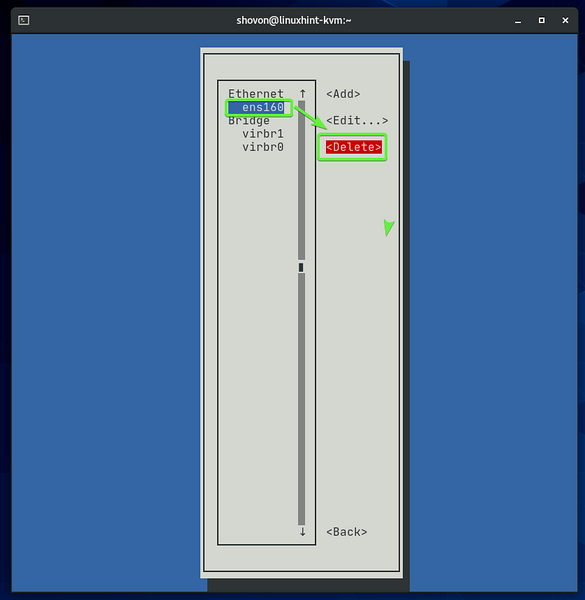
Vybrat Vymazat a stiskněte
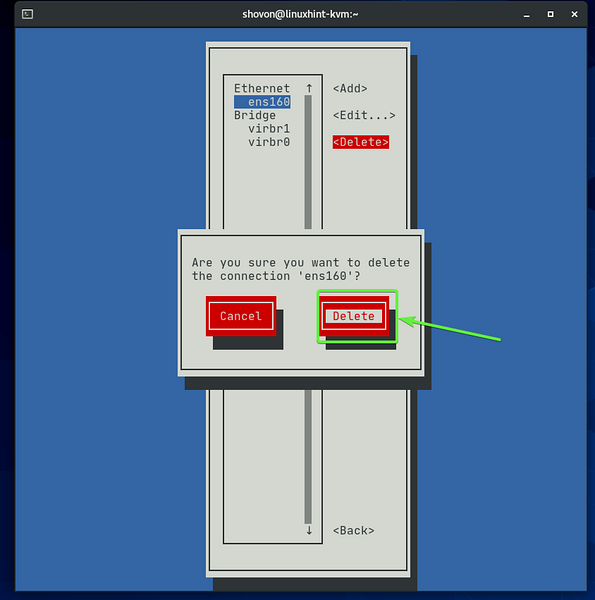
Odstranil jsem fyzické síťové rozhraní ens160 protože ho chci přidat na port síťového mostu, který budu vytvářet později. Přemýšlejte o tom jako o síťovém přepínači. K přepínači připojíte ethernetový kabel vycházející z domácího routeru a poté můžete k přepínači připojit další síťová zařízení. Tato síťová zařízení získají adresy IP ze směrovače. Stejná analogie platí i zde. Je to všechno virtuální.
Chcete-li vytvořit síťový most, přejděte na
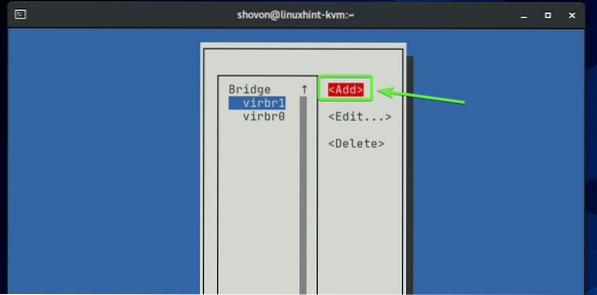
Vybrat Most ze seznamu přejděte na
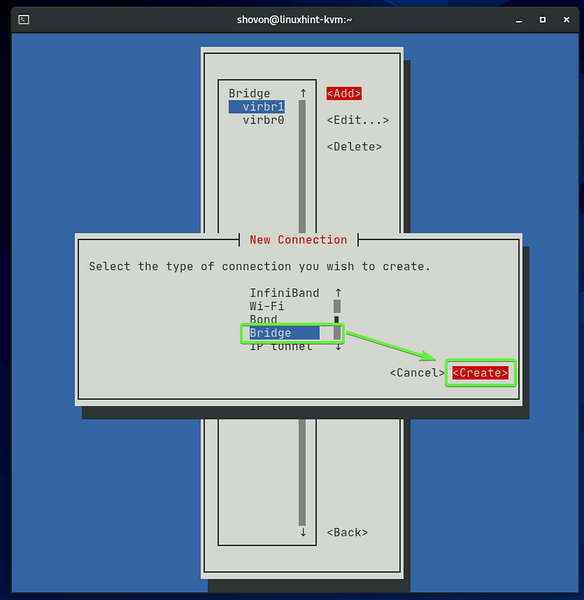
Zadejte a Jméno profilu a přístroj název. Síťový most virbr0 a virbr1 již na mém hostiteli CentOS 8 KVM existuje. Takže jsem použil virbr2 jako přístroj název. Jako. Můžete použít cokoli popisného Jméno profilu. Nemusí to být stejné jako přístroj název.
Chcete-li do mostu přidat síťové rozhraní, vyberte
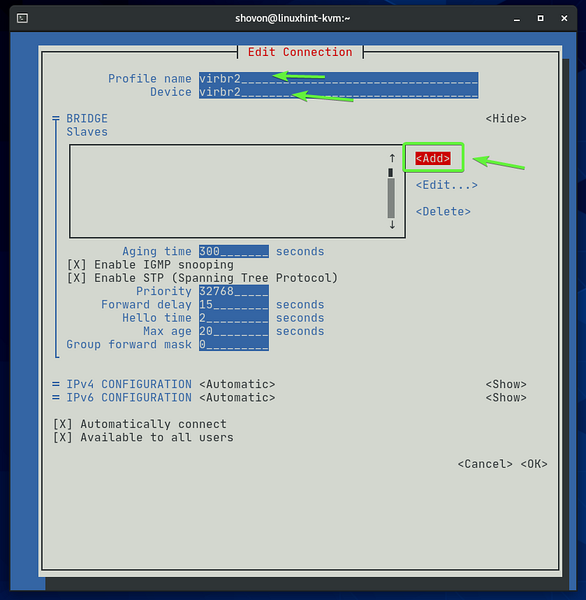
Vybrat Ethernet ze seznamu přejděte na
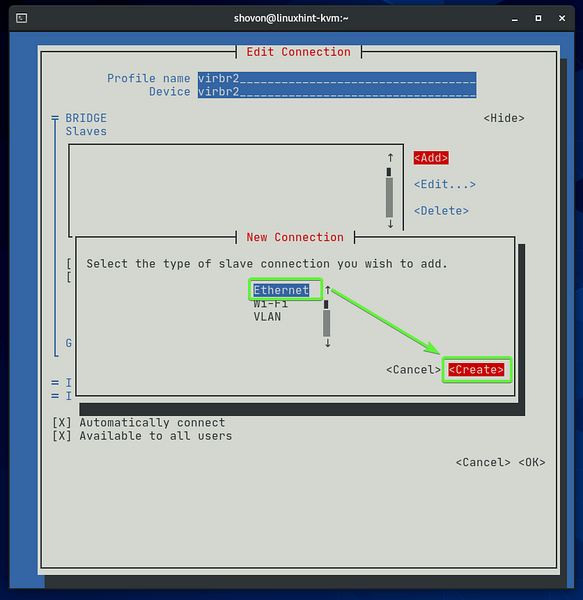
Zadejte název síťového rozhraní, který chcete přidat k mostu v přístroj sekce. The Jméno profilu může být cokoli popisného.
Přidám své síťové rozhraní ens160 (který jsem dříve odstranil) na most.
Až budete hotovi, přejděte na
POZNÁMKA: Název všech dostupných síťových rozhraní vašeho hostitele CentOS 8 KVM najdete pomocí následujícího příkazu:
$ ip a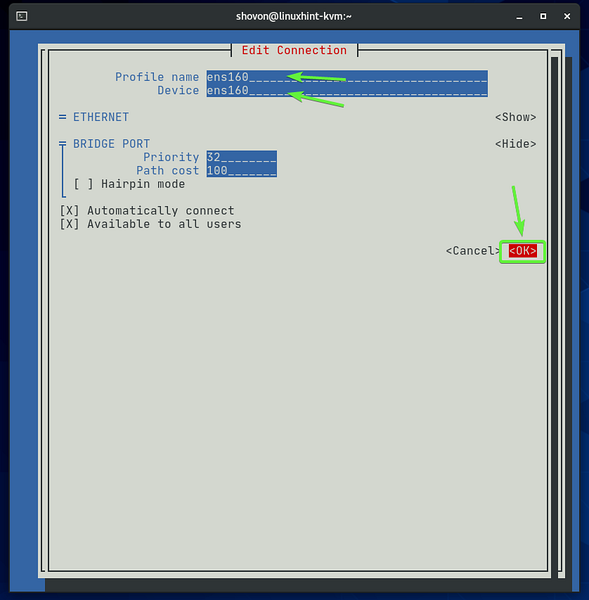
Síťové rozhraní (ens160 v mém případě) by měl být přidán k mostu.
Až budete hotovi, přejděte na
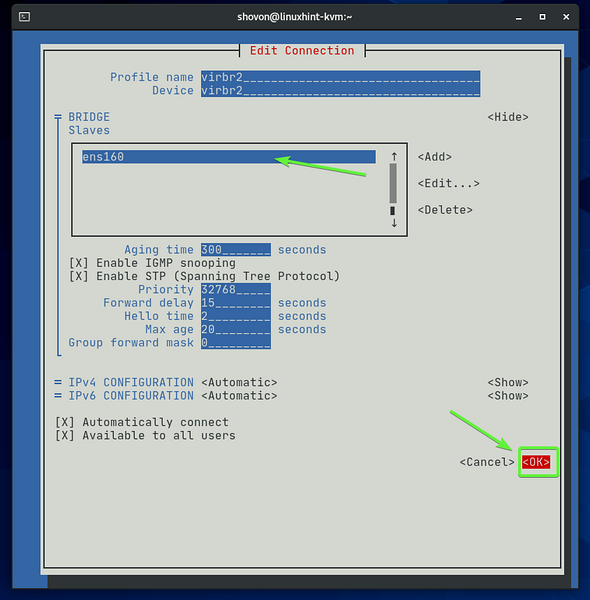
Nový most virbr2 by měl být vytvořen, jak vidíte na obrázku níže. lis
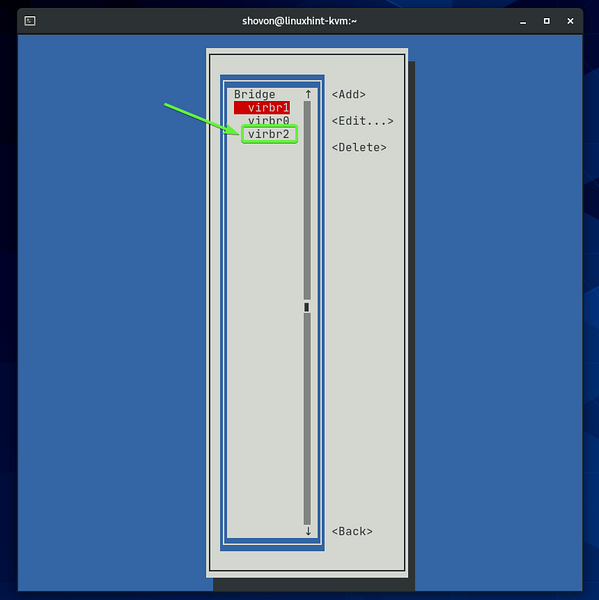
Vybrat Aktivujte připojení a stiskněte
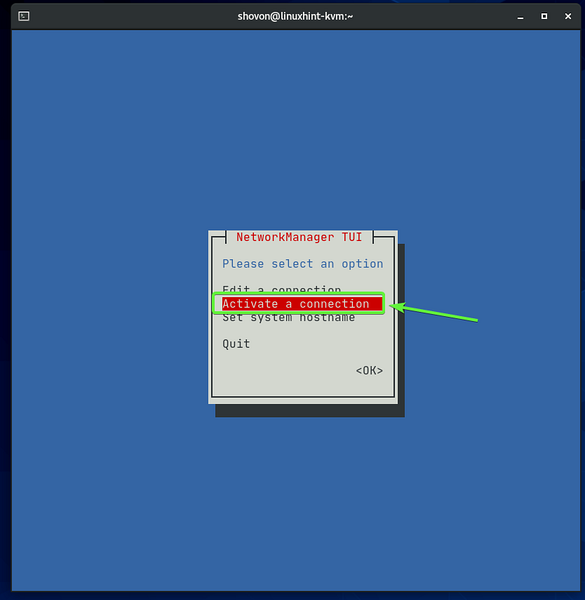
Jak vidíte, most virbr2 je aktivován. Pokud není aktivován, můžete jej aktivovat odtud.
lis
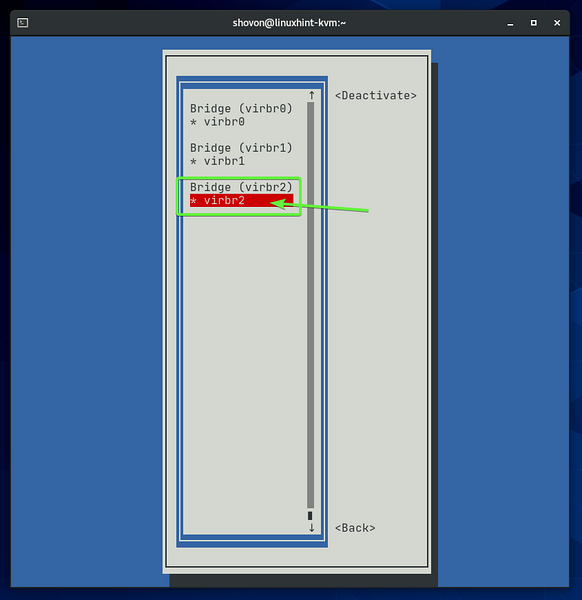
Jak vidíte, nově vytvořený most virbr2 dostal IP adresu přes DHCP z mého domácího routeru. Takže nově vytvořený most virbr2 funguje dobře.
$ ip a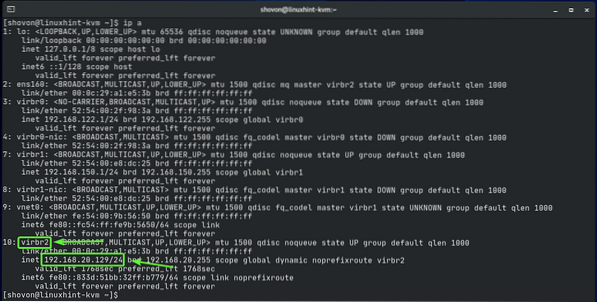
Nyní, když máme funkční síťový most virbr2, můžeme jej přidat do KVM.
Vytvořte nový soubor XML veřejnost.xml s následujícím příkazem:
$ nano veřejné.xml
Zadejte následující řádky kódů do veřejnost.xml soubor.
Až budete hotovi, stiskněte
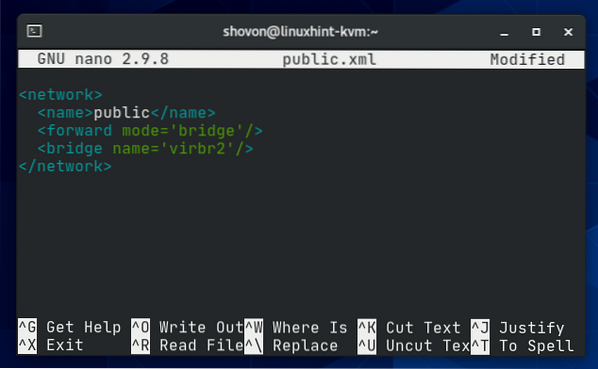
Zde bude název síťového mostu KVM veřejnost.

Síťový most bude fungovat v most režimu.

Síťový most bude používat rozhraní mostu virbr2 (toto je ten, který jsme právě vytvořili pomocí programu nmtui).

Chcete-li vytvořit síťový most KVM pomocí veřejnost.xml konfigurační soubor, spusťte následující příkaz:
$ sudo virsh net-define public.xml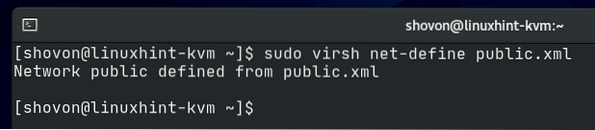
Jak vidíte, veřejnost je vytvořen síťový most. to je neaktivní momentálně.
$ sudo virsh net-list - vše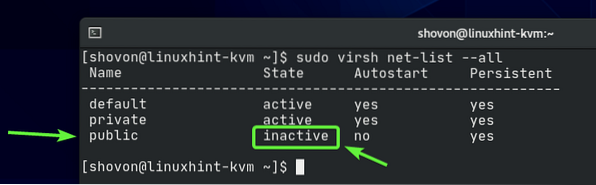
Můžete aktivovat veřejnost síťový most s následujícím příkazem:
$ sudo virsh net-start veřejné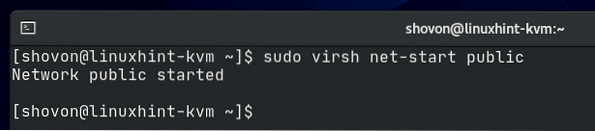
Jak vidíte, veřejnost mostová síť je aktivována.
$ sudo virsh net-list - vše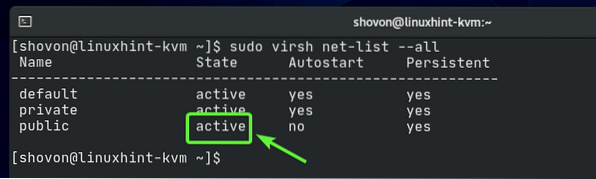
Síťový most veřejnost se automaticky nespustí při spuštění. Protože vše funguje, je dobré automaticky spustit síťový most při spuštění.
$ sudo virsh net-list - vše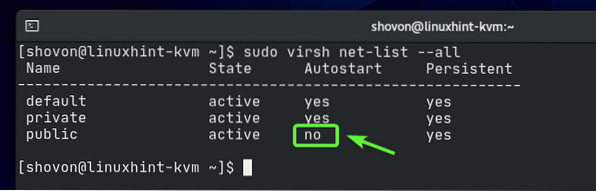
Povolit veřejnost síťový most pro automatické spuštění při spuštění, spusťte následující příkaz:
$ sudo virsh net-autostart veřejné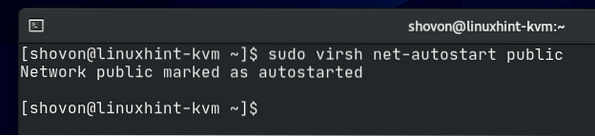
Síťový most veřejnost by se měl od nynějška automaticky spouštět při bootování.
$ sudo virsh net-list - vše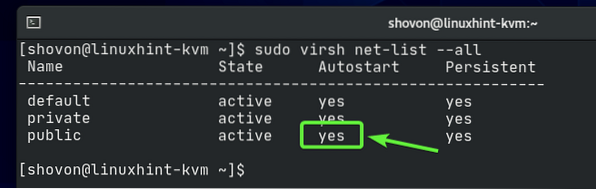
Nyní nakonfigurujme virtuální stroj KVM tak, aby používal nově vytvořený veřejnost síťový most.
Jak vidíte, již mám virtuální stroj KVM udesktop20_04-01 běží na mém hostiteli CentOS 8 KVM.
$ sudo virsh list - vše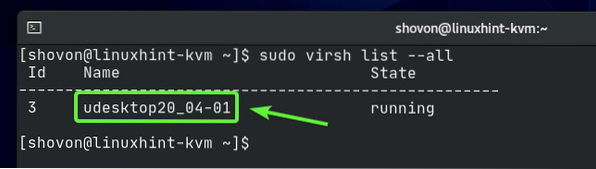
Než změníte konfiguraci svého virtuálního stroje KVM, ujistěte se, že je vypnutý. Pokud je váš virtuální stroj KVM spuštěný, můžete jej vypnout pomocí následujícího příkazu:
$ sudo virsh vypnutí udesktop20_04-01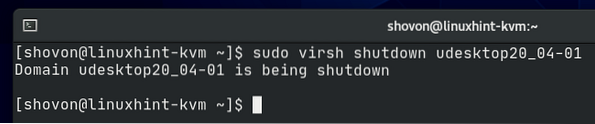
Váš virtuální stroj KVM by měl být vypnutý.
$ sudo virsh list - vše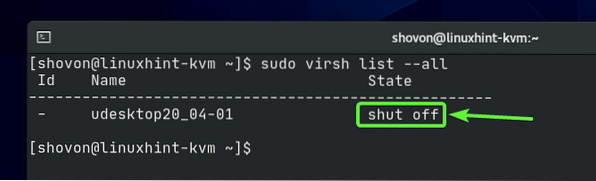
Chcete-li upravit konfiguraci virtuálního počítače KVM, spusťte následující příkaz:
$ sudo virsh upravit udesktop20_04-01
Najít rozhraní část označená na následujícím obrázku. Síťový most jsme změnili na soukromé v předchozí části tohoto článku.
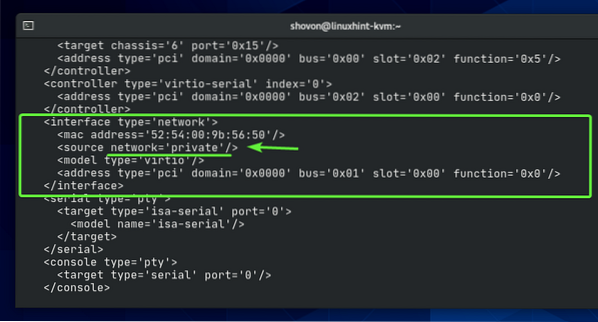
Změňte síťový most z soukromé na veřejnost jak je uvedeno na snímku obrazovky níže.
POZNÁMKA: Ve výchozím nastavení se otevře konfigurační soubor s textovým editorem Vi. Chcete-li upravit konfigurační soubor ve Vi, stiskněte i jít do VLOŽIT režimu. Chcete-li uložit konfigurační soubor, stiskněte
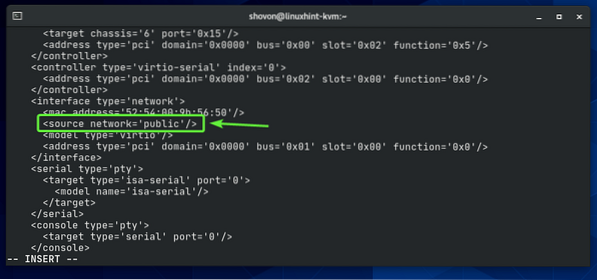
Konfigurace virtuálního stroje by měla být změněna.

Spusťte virtuální stroj KVM pomocí následujícího příkazu:
$ sudo virsh start udesktop20_04-01
Virtuální stroj by měl být spuštěn.
$ sudo virsh list - vše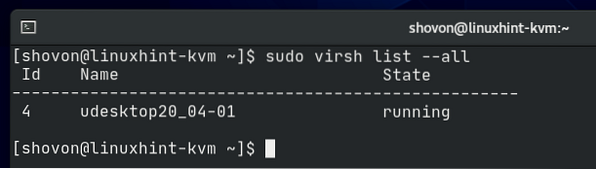
Nyní se připojte k virtuálnímu počítači pomocí klienta VNC a zkontrolujte IP adresu virtuálního stroje pomocí následujícího příkazu:
$ ip aJak vidíte, IP adresa je 192.168.20.138 což je IP adresa z 192.168.20.0/24 podsíť. Toto je podsíť sítě, kterou právě používá můj domácí router. Takže veřejnost most funguje.
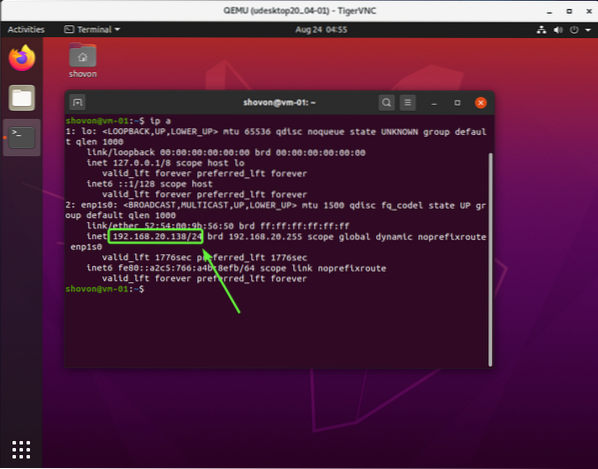
Závěr:
V tomto článku jsem vysvětlil most soukromé a veřejné sítě KVM. Také jsem vám ukázal, jak konfigurovat mosty soukromé sítě KVM a mosty veřejné sítě KVM. Tento článek by vám měl pomoci začít s konfigurací síťových mostů KVM.
 Phenquestions
Phenquestions


