Postal je bezplatný poštovní server s otevřeným zdrojovým kódem používaný k odesílání a přijímání e-mailů. Dodává se s množstvím vynikajících funkcí a funkcí, díky čemuž je mimořádně oblíbený mezi velkými organizacemi i v podnikovém prostředí. Mezi významné funkce, které poštovní služba nabízí, patří kontrola virů a nevyžádané pošty, možnost správy různých fondů IP adres při odesílání odchozích e-mailů, integrace s různými webovými aplikacemi a mnoho dalšího.
Instalace systému Postal do systému Linux je velmi jednoduchá a přímá. Budete však muset svůj systém správně nakonfigurovat a předem nainstalovat všechny potřebné balíčky a závislosti.
Vytvoření plně funkčního poštovního serveru pomocí aplikace Postal
Proto jsme sestavili podrobný návod, který vás provede celým postupem instalace. Na konci budete vědět, jak vytvořit komplexní poštovní server pomocí aplikace Postal.
Předběžné požadavky
Jak jsme již zmínili dříve, před instalací aplikace Postal se musíme ujistit, že náš počítač se systémem Linux má veškerý potřebný software a balíčky pro spuštění poštovního serveru. Zde je seznam věcí, které budete potřebovat, abyste mohli začít:
Předběžné požadavky na poštu
- Systém s 8 GB RAM (doporučeno poštou)
- Přístup k aktualizovanému počítači se systémem Linux s aktuálními balíčky a úložišti
- Název domény směřující na váš server. V tomto tutoriálu budeme používat název demo domény: příklad.com.
- Ruby - Postal je napsán v Ruby. Váš systém proto musí mít Ruby 2.3 nebo vyšší pro instalaci.
- MariaDB - Bude fungovat jako náš databázový server.
- RabbitMQ - poskytuje platformu pro odesílání, přijímání a ukládání zpráv.
- Git - Nezbytné pro načtení instalačních balíčků
- Uzel.js - Vyžadováno pro kompilaci knihoven JavaScript
- Nginx - Budeme to potřebovat jako reverzní proxy.
Poznámka: Kvůli tomuto tutoriálu používáme Ubuntu 20.04 LTS verze. Můžete použít jakékoli jiné linuxové distribuce, ale budete muset odpovídajícím způsobem upravit postup instalace.
Chcete-li pokračovat v kurzu, budete také potřebovat přístup ke kořenovým oprávněním ke spuštění všech příkazů. Chcete-li získat oprávnění root, stačí se přihlásit jako uživatel sudo a zadat následující příkaz:
$ sudo -i
Nyní, když jasně rozumíte poštovním předpokladům a jejich použití, je zde podrobný průvodce jejich instalací do systému.
Krok 1: Aktualizujte systém
Nejdříve musíme aktualizovat všechny balíčky a úložiště v počítači s Ubuntu. Chcete-li to provést, zadejte do terminálu následující příkaz:
# apt update && apt -y upgrade # shutdown -r now
Tím se aktualizuje a restartuje systém. Po spuštění systému přejděte k dalšímu kroku.
Krok 2: Nainstalujte Ruby
Existuje mnoho různých metod instalace Ruby na váš počítač s Ubuntu. V zájmu tohoto tutoriálu budeme používat RVM - Ruby Version Manager.
Proces instalace může být trochu komplikovaný ve srovnání s pouhým použitím apt-get k instalaci Ruby. Z dlouhodobého hlediska nám to však pomůže, zvláště když potřebujeme nainstalovat a nakonfigurovat poštu. Chcete-li nainstalovat Ruby pomocí RVM, musíme nejprve přidat klíč GPG RVM na náš server. Chcete-li to provést, zadejte následující příkaz:
gpg --keyserver hkp: // fond.sks-keyservers.síť: 80 --recv-keys 409B6B1796C275462A1703113804BB82D39DC0E3 7D2BAF1CF37B13E2069D6956105BD0E739499BDB
Chcete-li nainstalovat RVM a spustit jej v našem systému, budeme muset zadat následující příkazy:
# curl -sSL https: // get.rvm.io | bash -s stabilní
# source / etc / profile.d / rvm.sh
Po dokončení zadejte tento příkaz a načtěte seznam verzí Ruby:
# rvm seznam znám
Zobrazí se podobná výstupní obrazovka, jak je znázorněno na obrázku.
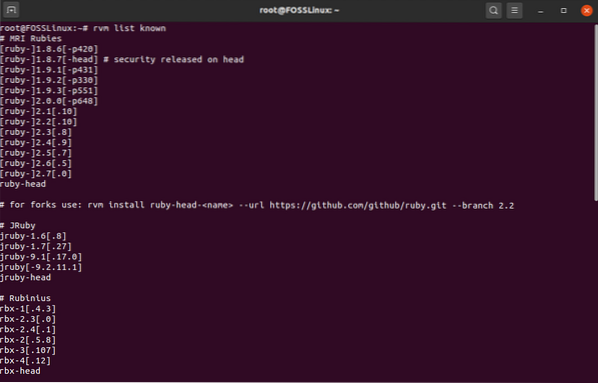
Odtud budeme muset vybrat verzi Ruby, kterou chceme nainstalovat do našeho systému. Mějte na paměti, že Postal vyžaduje cokoli nad Ruby verze 2.3. V tomto tutoriálu budeme instalovat nejnovější verzi Ruby verze 2.7 ze seznamu. Za tímto účelem zadáme následující příkaz:
# rvm instalace 2.7
Po dokončení instalace spusťte tento příkaz a začněte ve svém systému používat Ruby.
# rvm použití 2.7
Chcete-li potvrdit, že Ruby byla úspěšně nainstalována, zadejte tento příkaz a zkontrolujte verzi Ruby.
# ruby -v
Pokud byla Ruby úspěšně nainstalována, měla by se zobrazit výstupní obrazovka, jak je znázorněno na obrázku, označující verzi Ruby běžící ve vašem systému.
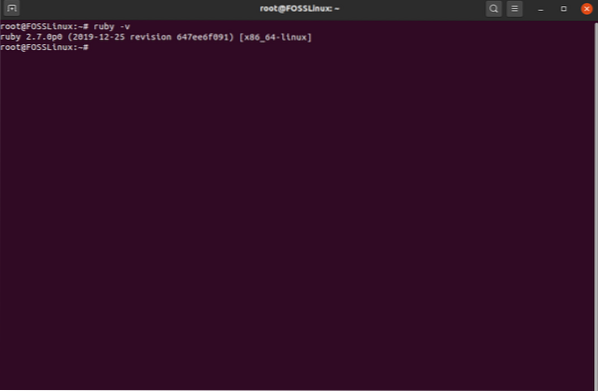
Je čas nastavit databázi pro Postal.
Krok 3: Nainstalujte MariaDB a nastavte databázi
Pro ty z vás, kteří to nevědí, je MariaDB vidličkou databázového serveru MySQL, což je systém správy relačních databází, který dokáže ukládat data v tabulkovém formátu. Můžete jej snadno nainstalovat do počítače se systémem Ubuntu zadáním následujícího příkazu:
# apt -y nainstalovat mariadb-client mariadb-server libmysqlclient-dev
Jakmile je postup instalace dokončen, spusťte následující příkazy, abyste povolili MariaDB a automaticky jej spustili při spuštění.
# systemctl start mariadb # systemctl povolit mariadb
Dále budete muset zajistit novou instalaci MariaDB. Chcete-li to provést, zadejte následující příkaz:
# mysql_secure_installation
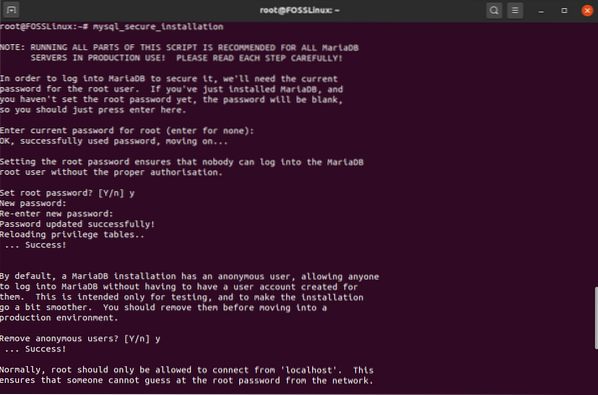
Spustí skript, který vám umožní nastavit heslo pro databázi MariaDB. Nejprve vás požádá o aktuální heslo pro root. Ale protože jste právě nainstalovali MariaDB, musíte pouze stisknout klávesu Enter a umožní vám nastavit heslo root. Vyberte silnou!
Poté postupujte podle všech otázek, které se objeví během procesu instalace. U všech byste měli stisknout „Y“ pro ano. Jakmile budete hotovi, MariaDB se nainstaluje na váš počítač s Ubuntu. Dále budete muset nastavit databázi pomocí MariaDB, která bude používána poštou.
Nejprve se přihlaste do prostředí MySQL uživatele root. Chcete-li to provést, zadejte následující příkaz:
# mysql -u root -p
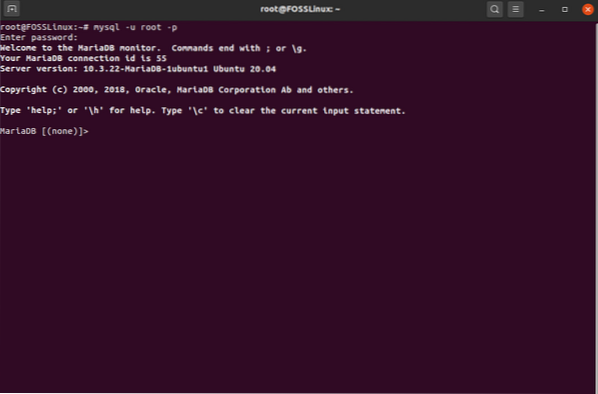
Vyzve vás k zadání hesla root. Zadejte heslo pro přihlášení. Jakmile se přihlásíte do prostředí MySQL, zadejte tento dotaz a vytvořte novou databázi pro váš poštovní server:
Poznámka: Nezapomeňte použít středník (;) na konci každého dotazu, protože je součástí syntaxe.
CREATE DATABASE postal CHARSET utf8mb4 COLLATE utf8mb4_unicode_ci;
Výše uvedený příkaz vytvoří novou databázi nazvanou 'postal.„Dále budete chtít udělit všechna oprávnění uživateli databáze přes poštovní databázi. Chcete-li to provést, zadejte tento příkaz:
GRANT ALL ON 'postal'.* TO 'postal' @ '127.0.0.1 'IDENTIFIKOVÁNO „PasswordGoesHere“;
Poznámka: „PasswordGoesHere“ je pouze zástupný symbol. Nahraďte jej silným heslem podle vašeho výběru.
Dále budeme muset poskytnout příslušná oprávnění uživatelům poštovních služeb, aby společnost Postal mohla automaticky zapisovat databázi. Chcete-li to provést, zadejte následující příkaz:
UDĚLTE VŠECHNY VÝSADY NA 'postal-%' . * na 'poštovní' @ '127.0.0.1 'IDENTIFIKOVÁNO „PasswordGoesHere“;
Poznámka: „PasswordGoesHere“ je pouze zástupný symbol. Nahraďte jej silným heslem podle vašeho výběru. Výše uvedený příkaz poskytuje oprávnění všem uživatelům, kteří začínají poštou-. Po dokončení zadejte tyto příkazy, aby se změny okamžitě aplikovaly na všechna oprávnění databáze, a poté ukončete prostředí MySQL.
VYPLATIT VÝSADY; VÝSTUP;
Je čas přejít k dalšímu kroku.
Krok 4: Nainstalujte RabbitMQ
Abychom mohli použít RabbitMQ, protože je napsán v jazyce Erlang, budeme nejprve muset nainstalovat Erlang zadáním následujícího příkazu:
# apt -y nainstalovat erlang
Dále budete muset importovat klíč GPG spuštěním tohoto příkazu:
# curl -sL https: // www.králík.com / rabbitmq-release-podpisový klíč.vzestup | sudo apt-key přidat -
Po dokončení přidejte úložiště RabbitMQ pomocí tohoto příkazu a poté aktualizujte index:
# add-apt-repository 'deb http: // www.králík.com / debian / testing main '# apt aktualizace
Po všech těchto nastaveních můžete konečně nainstalovat RabbitMQ pomocí následujícího příkazu:
# apt -y nainstalovat rabbitmq-server
Po dokončení instalace budete muset nakonfigurovat RabbitMQ pro práci s poštovním poštovním serverem. Nejprve však spustíme RabbitMQ a nakonfigurujeme jej tak, aby se spouštěl automaticky během bootování systému. Chcete-li to provést, zadejte následující příkazy:
# systemctl start rabbitmq-server # systemctl povolit rabbitmq-server
Dále budete muset vytvořit virtuálního hostitele pro poštu na serveru RabbitMQ. To lze provést pomocí následujícího příkazu:
# rabbitmqctl add_vhost / postal
Poté přidejte nového uživatele RabbitMQ:
# rabbitmqctl add_user poštovní PasswordGoesHere
Poznámka: PasswordGoesHere je pouze zástupný symbol. Nahraďte jej silným heslem podle vašeho výběru.
A nakonec nastavte příslušná oprávnění pro uživatele RabbitMQ na virtuálním hostiteli RabbitMQ. Chcete-li to provést, zadejte tento příkaz:
# rabbitmqctl set_permissions -p / postal postal ".* "".* "".* "
Nyní jste úspěšně nainstalovali a nakonfigurovali RabbitMQ pro práci s poštovním poštovním serverem. Je čas přejít k dalšímu kroku.
Krok 5: Nainstalujte Git
Pojďme si nainstalovat Git do našeho systému. To lze rychle provést spuštěním následujícího příkazu na terminálu:
# apt -y nainstalujte git
Po dokončení procesu instalace spusťte tento příkaz a zkontrolujte, zda je vše správně nainstalováno:
# git --verze
Pokud je nainstalován správně, zobrazí verzi GIT běžící ve vašem systému.
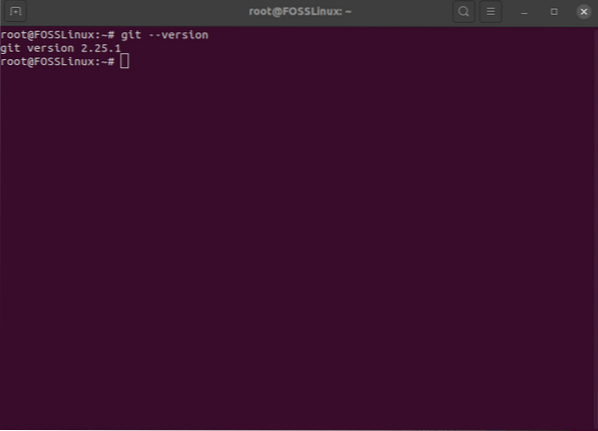
Krok 6: Instalace uzlu.js
Nyní budete muset nainstalovat Node.js.
# apt -y nainstalovat nodejs
Jakmile je instalace dokončena, zadejte následující příkaz a zkontrolujte, zda vše funguje správně:
# nodejs -v
Stejně jako dříve, pokud bude úspěšně nainstalována, zobrazí se výstup s číslem verze uzlu.js nainstalován ve vašem systému.
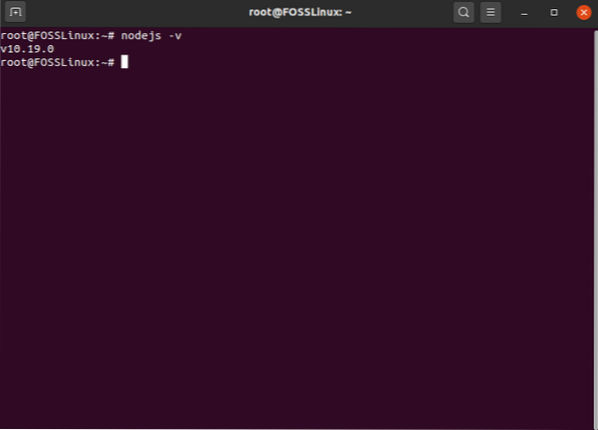
Nainstalujte a nastavte poštu
Podle výše uvedených kroků jste úspěšně nainstalovali všechny nezbytné závislosti potřebné ke spuštění aplikace Postal. Existuje však ještě několik věcí, které musíte nastavit, abyste připravili operační systém na instalaci.
Krok 1: Vytvořte poštovního uživatele
Postal by měl běžet jako izolovaný uživatel ve vašem systému. Chcete-li to provést, nejprve spusťte následující příkaz:
# useradd -r -m -d / opt / postal -s / bin / bash postal
Tím se ve vašem systému vytvoří nový uživatel s poštovním jménem uživatele. Jeho domovský adresář je nastaven na / opt / postal.
Dále zadejte následující příkaz pro nastavení hesla pro nového uživatele pošty.
# passwd postal
A nakonec přidejte poštu jako uživatele sudo zadáním tohoto příkazu:
# usermod -aG sudo postal
Krok 2: Povolení nezbytných oprávnění
Dále budete muset nastavit Postal tak, aby mohl poslouchat všechny privilegované porty. Chcete-li to provést, musíte Ruby povolit naslouchání těmto portům. To lze provést pomocí následujícího příkazu:
# setcap 'cap_net_bind_service = + ep' / usr / local / rvm / rubies / ruby-2.7.0 / bin / rubín
Poznámka: Udělení tohoto oprávnění na sdíleném serveru by bylo riskantní. Na serveru zcela vyhrazeném Postal by to však nemělo představovat hrozbu.
Krok 3: Klonujte úložiště
Jsme připraveni klonovat poštovní úložiště do našeho systému. Nejprve se ale přihlaste do svého shellu jako poštovní uživatel. To lze rychle provést zadáním následujícího příkazu:
# su - poštovní
Vytvořte nový adresář / opt / postal / aplikaci, kde budete klonovat obsah úložiště:
$ sudo -i -u postal mkdir -p / opt / postal / app
Po dokončení jste připraveni načíst úložiště stahování. Následující příkaz vám pomůže stáhnout nejnovější a nejstabilnější verzi aplikace Postal.
$ wget https: // poštovní.atech.média / balíčky / stabilní / nejnovější.tgz -O - | sudo -u postal tar zxpv -C / opt / postal / app
Postal je dodáván s jediným binárním souborem, který vám umožňuje komunikovat s ním ze všech ostatních adresářů na vašem serveru. Chcete-li tedy zpřístupnit / opt / postal / app / bin / postal všude, vytvořte s ním symbolický odkaz a adresář / usr / bin / postal.
Chcete-li to provést, zadejte následující příkaz:
$ sudo ln -s / opt / postal / app / bin / postal / usr / bin / postal
Krok 4: Nainstalujte Ruby Dependencies
Je čas nainstalovat všechny potřebné závislosti Ruby pro poštu. Abychom to ale mohli udělat, budeme si nejprve muset nainstalovat pár Ruby Gems - Bundler, Procodile a Nokogiri. Bundler je správce závislostí pro aplikace Ruby gem. Můžete jej nainstalovat zadáním následujícího příkazu:
$ sudo gem install bundler
Procodile je nástroj pro správu procesů pro aplikace Ruby. Lze jej nainstalovat pomocí tohoto příkazu:
$ sudo gem nainstalovat procodile
A nakonec budete potřebovat Nokogiri, analyzátor HTML, XML, CSS. Může vám pomoci s programovým čtením a úpravami dokumentu XML. Chcete-li jej nainstalovat, spusťte následující příkazy:
$ sudo apt-get install build-essential patch ruby-dev zliblg-dev liblzma-dev $ sudo apt-get install libgmp-dev $ sudo gem install nokogiri
Se všemi nezbytnými drahokamy Ruby úspěšně nainstalovanými ve vašem systému můžete nainstalovat požadované závislosti Ruby požadované pro Postal. Chcete-li to provést, spusťte následující příkaz:
$ postal bundle / opt / postal / vendor / bundle
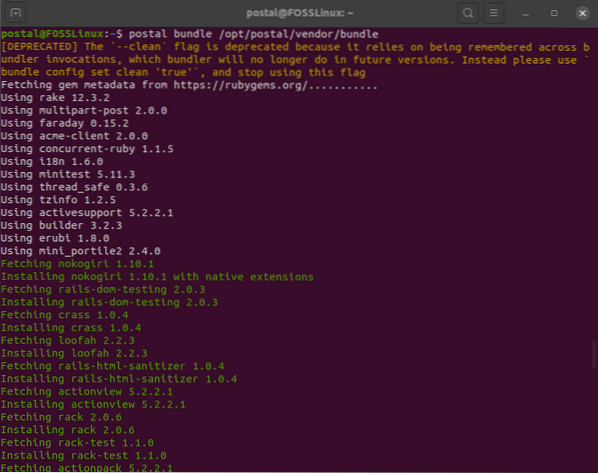
Krok 5: Nastavení poštovního konfiguračního souboru
S nainstalovanými všemi potřebnými závislostmi můžete konečně vygenerovat výchozí konfigurační soubor pro Postal. Chcete-li to provést, zadejte následující příkaz:
$ postal initialize-config
Měli byste dostat podobnou výstupní obrazovku, jak je znázorněno na obrázku:

Jak vidíte, vygenerovali jste spoustu klíčů a certifikátů, včetně výchozí poštovní zásilky.yml konfigurační soubor.
Dále otevřete konfigurační soubor a vložte svá vlastní nastavení a konfigurace. K otevření použijeme textový editor Nano.
$ nano / opt / postal / config / postal.yml
Soubor by měl vypadat jako ten, který je zobrazen na obrázku:
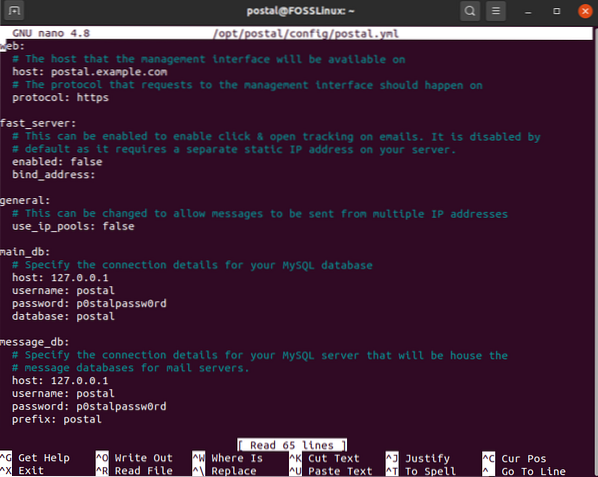
Projděte si jej část po sekci a proveďte změny podle zvýraznění zde. Nejprve v části web změňte název hostitele na svůj skutečný název domény:
web: # Hostitel, kterému bude rozhraní pro správu k dispozici na hostiteli: postalmail.příklad.com
Dále v části main_db a message_db proveďte příslušné změny uživatelského jména, hesla, databáze a předpony podle vašeho nastavení.
main_db: # Určete podrobnosti připojení pro hostitele databáze MySQL: 127.0.0.1 uživatelské jméno: poštovní heslo: p0stalpassw0rd databáze: poštovní message_db: # upřesněte podrobnosti připojení pro váš server MySQL, který bude obsahovat # databází zpráv pro poštovní servery. hostitel: 127.0.0.1 uživatelské jméno: poštovní heslo: p0stalpassw0rd předpona: poštovní
Při dalším posouvání dolů narazíte na nastavení RabbitMQ. Proveďte změny tak, aby vyhovovaly uživateli a vhost, které jste vytvořili dříve.
rabbitmq: # Určete podrobnosti připojení pro váš server RabbitMQ. hostitel: 127.0.0.1 uživatelské jméno: poštovní heslo: PasswordGoesHere vhost: / poštovní
Přejděte dolů a nakonfigurujte své konfigurace DNS. Zde změňte názvy domén tak, aby odpovídaly skutečnému názvu domény, který používáte.
dns: # Určuje DNS záznam, který jste nakonfigurovali. Přečtěte si dokumentaci na # https: // github.com / atech / postal / wiki / Domains - & - DNS-Configuration pro další # informace o nich. mx_records: - mx.poštou.příklad.com smtp_server_hostname: postalmail.příklad.com spf_include: spf.poštou.příklad.com return_path: rp.poštou.příklad.com route_domain: trasy.poštou.příklad.com track_domain: track.poštou.příklad.com
Po dokončení soubor uložte a ukončete editor.
Krok 6: Nastavení pošty
Po nastavení poštovního konfiguračního souboru je čas nastavit poštovní aplikaci. Chcete-li to provést, nejprve inicializujte databázi a další aktiva vyžadovaná poštou. Chcete-li to provést, zadejte následující příkaz:
poštovní inicializace
Dále vytvořte nového uživatele poštovního správce spuštěním tohoto příkazu:
poštovní make-user
Požádá vás o zadání uživatelského jména, e-mailové adresy a hesla pro poštovního uživatele. Výstupní obrazovka by měla vypadat takto:
postal @ ubuntu: ~ $ postal make-user Postal User Creator Zadejte informace potřebné k vytvoření nového poštovního uživatele. Tento nástroj se obvykle používá pouze k vytvoření počátečního uživatele správce. E-mailová adresa: tuts @ fosslinux.com Jméno: FOSS Příjmení: Linux Počáteční heslo:: ************** Uživatel byl vytvořen s e-mailovou adresou tuts @ fosslinux.com
Jakmile vytvoříte nového uživatele služby Postal, dokončíte nastavení příkazového řádku pro službu Postal. Je čas spustit poštovní server. Chcete-li to provést, stačí spustit následující příkaz:
poštovní start
Dále zadejte tento příkaz a zkontrolujte, zda byly služby spuštěny správně:
poštovní status
Kdykoli budete také potřebovat, můžete poštu zastavit pomocí tohoto příkazu:
poštovní zastávka
Před otevřením poštovního poštovního serveru pojďme rychle nastavit proxy server pro zabezpečení našeho připojení.
Krok 7: Nastavení proxy serveru
K nastavení serveru proxy budete nejprve potřebovat certifikát SSL.
V případě, že již máte certifikát SSL, můžete tento krok přeskočit na další část, kde jsme nastavili proxy server.
Vygenerujte si bezplatný certifikát SSL pomocí Let's Encrypt
Než budete moci nastavit svůj proxy server, doporučujeme mít zabezpečený přístup k šifrování SSL. V tomto kurzu budeme používat bezplatné certifikáty SSL generované pomocí Let's Encrypt.
Nejprve je třeba nainstalovat certbot, což je klient Let's Encrypt:
# apt -y nainstalovat certbot
Po dokončení instalace spusťte následující příkaz:
# certbot certonly --standalone -d postalmail.příklad.com
Tím se vytvoří SSL certifikáty pro zadaný název domény. Ujistěte se, že název domény směřuje na váš server. Certbot před poskytnutím certifikátů zkontroluje autoritu domény.
Jakmile jsou certifikáty SSL vygenerovány, automaticky se uloží do / etc / letsencrypt / live / postalmail.příklad.com.
Poznámka: Vyměňte poštu.e-mailem.com se svým skutečným názvem domény.
Každý certifikát Let's Encrypt SSL vyprší za 90 dní. Abyste jej nemuseli každé tři měsíce ručně obnovovat, ukážeme vám, jak můžete nastavit automatický systém pro obnovení certifikace SSL. K tomu použijeme Crontab. Nejprve otevřete soubor crontab pomocí tohoto příkazu:
# crontab - e
Dále do souboru crontab zadejte následující řádek:
0 0 * * mon / usr / bin / certbot obnovit >> / var / log / le-obnovit.log
Výše uvedený příkaz vytvoří úlohu cron, která bude automaticky spuštěna každý týden v pondělí o půlnoci. Prohledá, zda platnost vašich certifikátů SSL vyprší. Pokud ano, provede / var / log / le-obnovit.soubor protokolu, který automaticky obnoví certifikát SSL.
Chcete-li se dozvědět více o úlohách Crontab a cron, můžete si přečíst našeho podrobného průvodce, jak automatizovat a naplánovat úlohu pomocí Crontabu.
Nyní, když jste vygenerovali své certifikáty SSL a nakonfigurovali je na automatické obnovení, je čas nainstalovat náš proxy server.
Nastavte proxy server pomocí Nginx
Z bezpečnostních důvodů potřebujeme, aby poštovní webové rozhraní a jeho API fungovaly za proxy webovým serverem, jako je Nginx nebo Apache. V rámci tohoto tutoriálu vám ukážeme, jak to udělat pomocí Nginx.
První věcí, kterou musíte udělat, je nainstalovat webový server Nginx. Chcete-li to provést, spusťte ve svém terminálu následující příkaz:
# apt -y nainstalovat nginx
S nainstalovaným Nginx vytvořte pro svůj web nový blok serveru. Chcete-li to provést, otevřete soubor / etc / nginx / conf.d / poštovní zásilka.příklad.com.conf pomocí textového editoru podle vašeho výběru. V tomto tutoriálu budeme používat nano editor:
nano / etc / nginx / conf.d / poštovní zásilka.příklad.com.konf
Jakmile se soubor otevře, naplňte jej následujícími řádky obsahu:
server poslouchat [::]: 80; poslouchej 0.0.0.0:80; název_serveru postalmail.příklad.com; vrátit 301 https: // $ host $ request_uri; server naslouchat [::]: 443 ssl; poslouchej 0.0.0.0: 443 SSL; root / opt / postal / public; název_serveru postalmail.příklad.com; ssl_certificate / etc / letsencrypt / live / postalmail.příklad.com / fullchain.pem; ssl_certificate_key / etc / letsencrypt / live / postalmail.příklad.com / privkey.pem; ssl_protocols TLSv1.2 TLSv1.1 TLSv1; ssl_prefer_server_ciphers na; ssl_ciphers EECDH + ECDSA + AESGCM: EECDH + aRSA + AESGCM: EECDH + ECDSA + SHA512: EECDH + ECDSA + SHA384: EECDH + ECDSA + SHA256: ECDH + AESGCM: ECDH + AES256: DH + AESC6: DH + AESC: :!aNULL:!eNULL:!NÍZKÝ:!RC4:!3DES:!MD5:!EXP:!PSK:!SRP:!DSS; umístění / client_max_body_size 50M; try_files $ uri $ uri / index.html $ uri.html @ puma; umístění / aktiva add_header Cache-Control max-age = 3600; umístění @ puma proxy_set_header X-Real-IP $ remote_addr; proxy_set_header Host $ host; proxy_set_header X-Forwarded-For $ proxy_add_x_forwarded_for; proxy_set_header X-Forwarded-Proto https; proxy_pass http: // 127.0.0.1: 5000;
Po dokončení uložte soubor a ukončete editor. Dále spusťte následující příkazy, abyste restartovali Nginx a povolili automatické spuštění při spuštění systému:
# systemctl restart nginx # systemctl povolit nginx
Úspěšně jste nakonfigurovali Nginx, aby fungoval jako server proxy pro váš poštovní server pošty.
Krok 8: Nakonfigurujte server poštovní pošty
Konečně je čas nastavit poštovní server pošty. Nejlepší ze všeho je, že k němu nyní máte přístup z prohlížeče zadáním názvu domény, kterou jste nastavili. V našem případě to bude https: // postalmail.příklad.com. Mělo by se otevřít tato webová stránka:
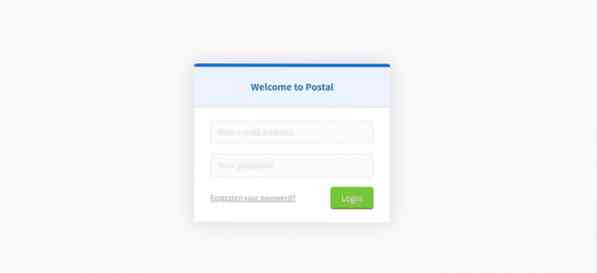
Zadejte svou e-mailovou adresu a heslo poštovního uživatele, kterého jste vytvořili před chvílí. Po přihlášení vás vyzve k dokončení postupu nastavení aplikace Postal. Je to docela přímočarý proces, při kterém musíte postupovat pouze podle pokynů na obrazovce.
Vytvořte novou organizaci
Nejprve budete muset vytvořit novou organizaci. Požádá vás o zadání názvu organizace. Pokud vás nezajímá žádný konkrétní název, přejděte na možnost automatického generování.
Poté budete muset uvést krátký název. Toto bude použito jako uživatelské jméno při autentizaci pomocí SMTP serveru. Krátký název přijímá jako platné znaky pouze písmena, číslice a spojovníky. A to je vše; úspěšně jste vytvořili novou organizaci pod poštou.
Vytvořte nový poštovní server
Dále vás požádá o vytvoření nového poštovního serveru. Zde budete muset zadat název, zkrácené jméno a režim e-mailového serveru. Nyní existují dva režimy pro e-mailový server. V živém režimu budou všechny e-maily směrovány a doručovány podle očekávání. V režimu vývoje budou e-maily viditelné pouze ve webovém rozhraní.
Jakmile budete hotovi, budete úspěšně vytvořili poštovní server.
Zadejte název domény
Dále budete muset přidat novou doménu na poštovní server. Chcete-li to provést, klikněte na kartu Domény a vytvořte nový název domény, jak je znázorněno na obrázku.
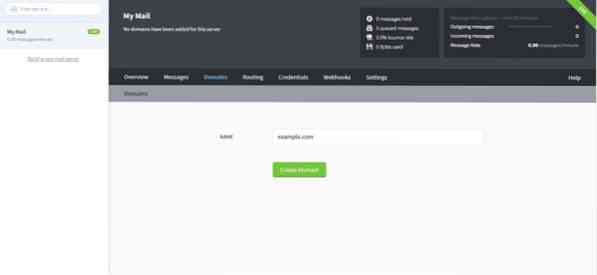
Po přidání nové domény budete požádáni o konfiguraci DNS pro doménu. Chcete-li to provést, budete muset přidat dva záznamy TXT pro SPF a DKIM. Po dokončení zadejte záznam CNAME a záznam MX pro zpáteční cestu a doručování pošty.
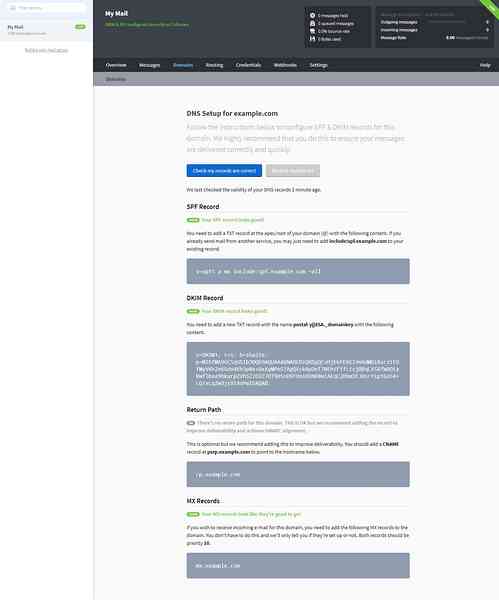
Po dokončení ověřte konfiguraci DNS stisknutím tlačítka Zkontrolovat správnost záznamů.
Zadejte přihlašovací údaje SMTP
Nakonec budete muset vytvořit pověření SMTP, které bude poštou používáno k odesílání a přijímání e-mailů.
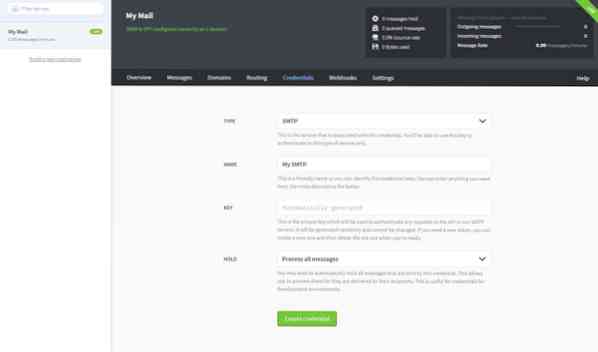
Chcete-li to provést, nejprve přejděte na kartu Pověření a vyberte typ jako SMTP nebo API. Dále zadejte název pro přihlašovací údaje SMTP a vyberte, jak chcete zacházet s e-mailovou adresou. A to je vše!
Zkontrolujte kartu Přehled
Úspěšně jste nastavili svůj poštovní server. Jako poslední krok přejděte na kartu Přehled a zkontrolujte, zda je vše správně nastaveno.
Balení
Toto byl náš podrobný pohled na to, jak nainstalovat a nakonfigurovat poštovní server (poštovní server) na Ubuntu 20.04. Doufáme, že vám to připadalo užitečné a že vám pomohlo vytvořit váš poštovní server.
Jak vidíte, je třeba nainstalovat spoustu věcí a spoustu nástrojů, které musíte nakonfigurovat, než spustíte poštu. Pokud se tedy během procesu instalace setkáte s jakýmkoli problémem nebo chybovým hlášením, můžete si jej napsat do komentářů, protože bychom vám rádi pomohli.
Zde je příklad chyby, na kterou byste mohli narazit. V tomto tutoriálu jsme použili RVM k instalaci Ruby. Pokud jste však pro instalaci Ruby použili jinou metodu instalace (řekněme apt-get), může ve vašem systému chybět jeden nebo dva nezbytné soubory. Tyto chybějící soubory mohou způsobit problémy při provádění aplikace Postal. Pokud k tomu dojde, budete muset nainstalovat ztracená data a také ta do správných adresářů, než budete moci spustit poštu.
 Phenquestions
Phenquestions



