Formátování USB flash disku
Tento krok je nutný pouze pro uživatele, kteří používají techniku dd bez dalšího místa na svých zařízeních USB, pokud používáte grafickou metodu k vytvoření bootovatelné jednotky USB s UNebootin nebo máte dostatek místa pro instalační program systému Windows na použité jednotce USB, kterou můžete vynechat tento krok.
Nejprve před připojením zařízení USB zkontrolujte aktuální disky připojené k počítači spuštěním:
fdisk -l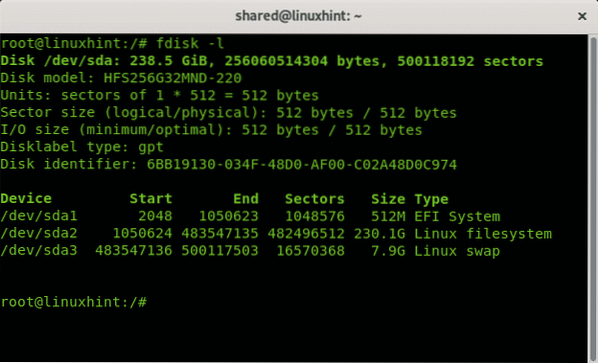
Jak vidíte na výstupu výše, jediným zařízením je / dev / sda se 3 oddíly, / dev / sda1, / dev / sda2 a / dev / sda3. Nyní připojte USB flash disk k počítači a znovu spusťte fdisk:
fdisk -l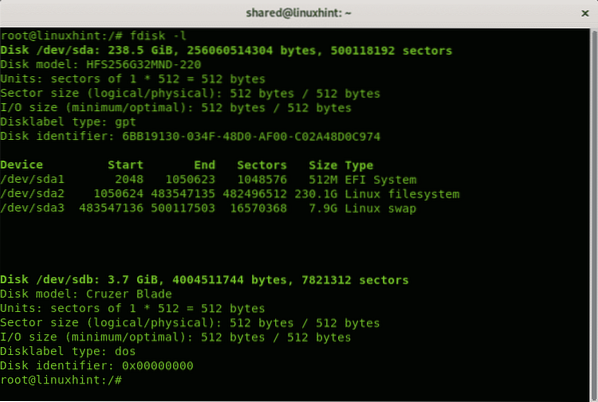
Můžete vidět nový model zařízení / dev / sdb Cruzer Blade 3.7 GB, to je pendrive, na který bude nainstalován instalační program systému Windows.
Vzhledem k tomu, že se jedná o malý USB disk, zformátuji ho, abych zaručil místo pro Windows, Windows dd příkaz, který použijeme ke kopírování obrazu ISO do pendrive, neodstraní existující informace o něm, tento krok není povinný a pokud máte velký pendrive s existujícími informacemi a dostupným prostorem, můžete jej vynechat a nechat všechna data pohromadě uvnitř disk.
Pokud chcete pokračovat ve formátu, před formátováním běhu pendrive:
cfdisk / dev / sdbPo spuštění zobrazí cfdisk vybraný disk (v mém případě sdb) a stávající oddíly, v mém případě je celý prostor volný. Chcete-li vytvořit oddíl FAT 32, vyberte NOVÝ a stiskněte ENTER.
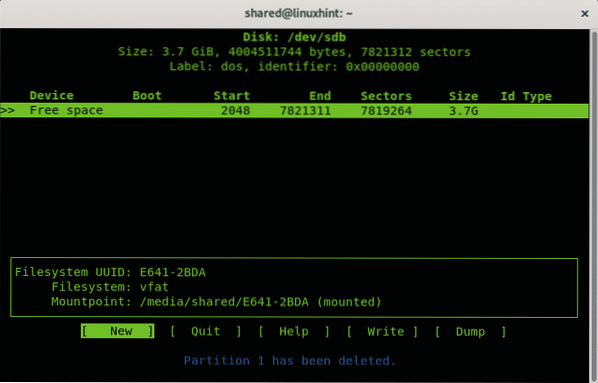
Vyberte místo pro tukovou oblast, můžete nechat celý disk, stiskněte ENTER.
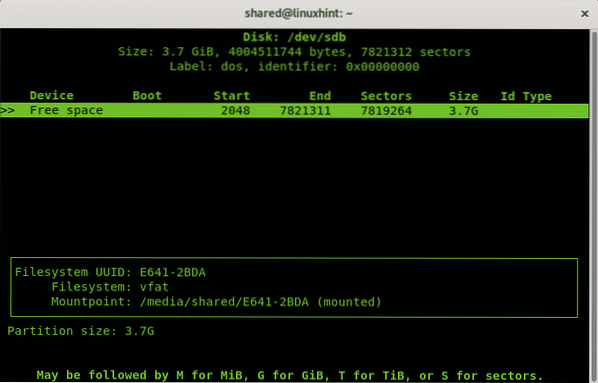
Poté vyberte hlavní a stiskněte ENTER znovu.
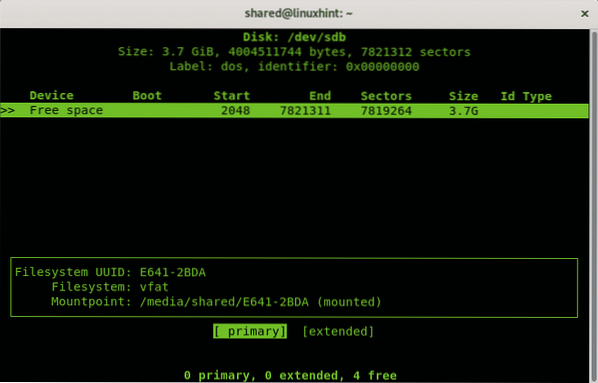
Po návratu do hlavní nabídky vyberte tuto možnost TYP a stiskněte ENTER.
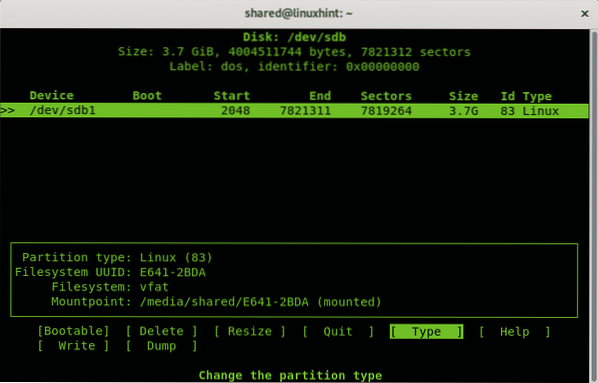
Vyberte možnost „b W95 FAT 32“A stiskněte ENTER.
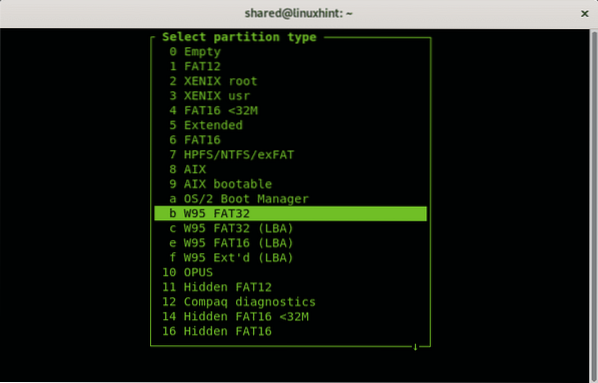
V hlavní nabídce vyberte „Zaváděcí“A stiskněte ENTER.
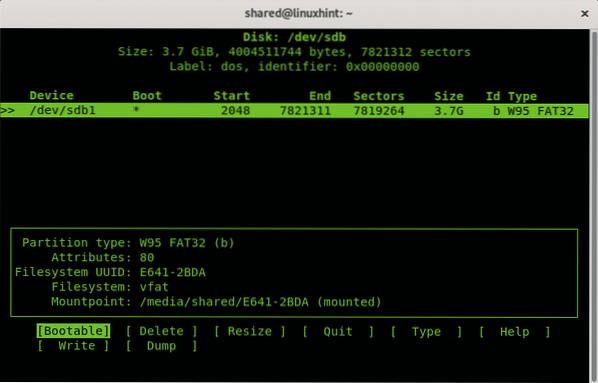
Nakonec stiskněte „Napsat”Pro uložení všech změn na USB disk.
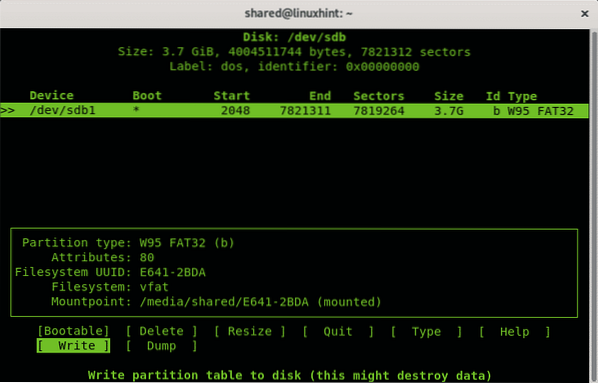
Nyní připojte disk spuštěním:
$ umount / dev / sdb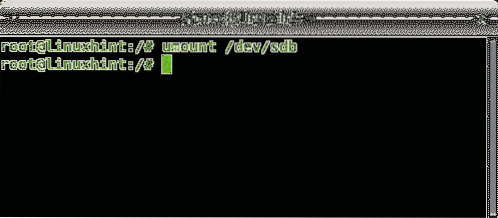
Po odpojení naformátujte USB flash disk a vytvořte tak běh souborového systému FAT:
$ mkfs.tuk -F32 / dev / sdb1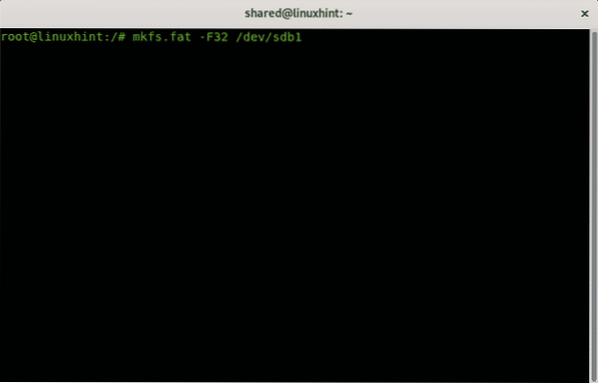
V závislosti na vašem zařízení může proces chvíli trvat, po dokončení vás bude informovat, že proces byl úspěšně ukončen.
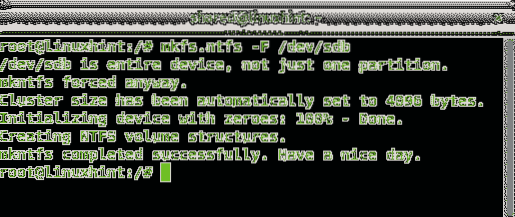
Vytvořte instalační program USB pro Windows 10 v Debianu pomocí dd
$ sudo dd bs = 4M, pokud =conv = fdatasync status = pokrok
Kde
V mém případě spustím:
$ sudo dd bs = 4M if = / home / shared / Microsoft \ Windows \ 10 \Pro \ x64BiT.iso of = / dev / sdb conv = fdatasync status = pokrok

Kde:
bs: čtení a zápis bajtů
li: přečte označený soubor jako původ
z: zapíše označený soubor jako cíl
conv = fdatasync: zajišťuje, že data budou zapsána do cíle před ukončením operace.
stav = postup: zobrazí pokrok v reálném čase, jinak dd neukáže pokrok.
Na konci procesu vám program sdělí, že operace byla úspěšně ukončena.

POZNÁMKA: při restartování počítače se ujistěte, že je systém BIOS nakonfigurován tak, aby se spouštěl z USB flash disku, nebo stiskněte příslušnou klávesu, abyste mohli vybrat spouštěcí zařízení.
Vytvořte instalační program USB pro Windows 10 v Debianu pomocí UNebootinu
Zatímco předchozí metoda je doporučená, pro uživatele, kteří nemají rádi textový režim, existuje grafická možnost, software vysvětlený v tomto tutoriálu je UNebootin a je k dispozici pro Linux, Windows a Mac na https: // unetbootin.github.io / linux_download.html.
Chcete-li stáhnout 64x verzi, můžete použít wget, spusťte:
$ wgethttps: // github.com / unetbootin / unetbootin / vydání / stažení /
675 / unetbootin-linux64-675.zásobník
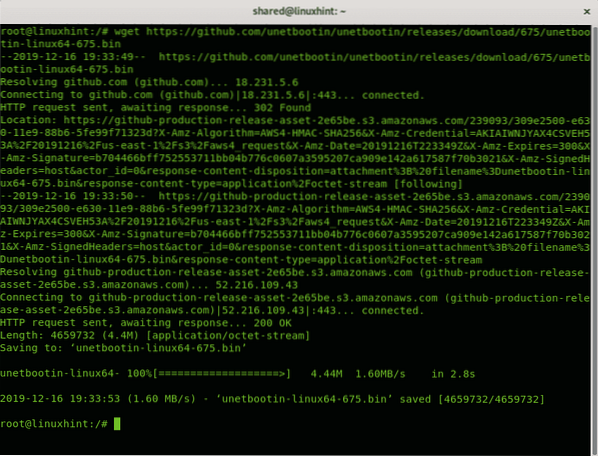
Stažení 32x verze pomocí wget run:
$ wget https: // github.com / unetbootin / unetbootin / vydání /download / 675 / unetbootin-linux-675.zásobník
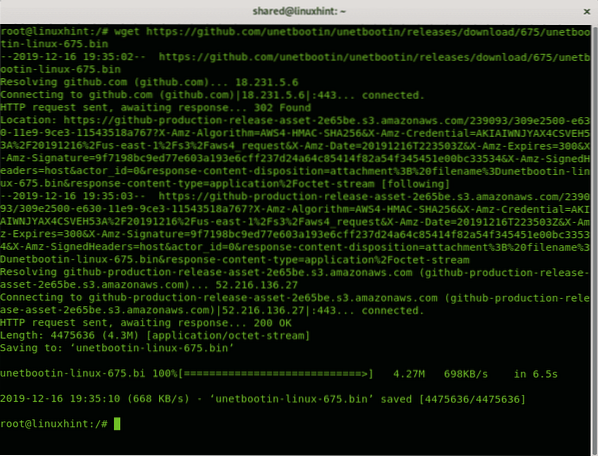
V mém případě jsem dostal 64bitovou verzi, po stažení musíte dát souboru práva ke spuštění spuštěním:
$ chmod + x unetbootin-linux64-675.zásobník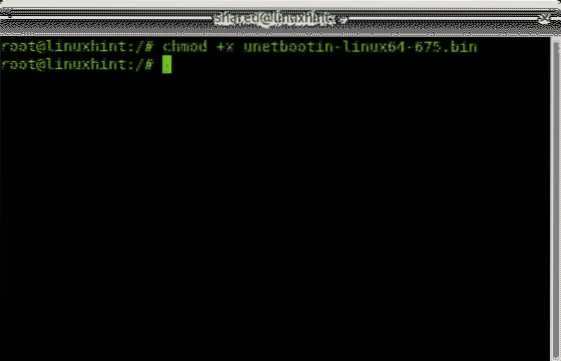
Pak jako běžný uživatel běží
$ xhost local: rootA jako root root:
$ sudo QT_X11_NO_MITSHM = 1 / home / shared / unetbootin-linux64-675.zásobník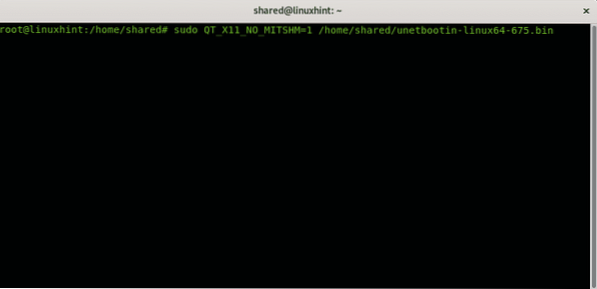
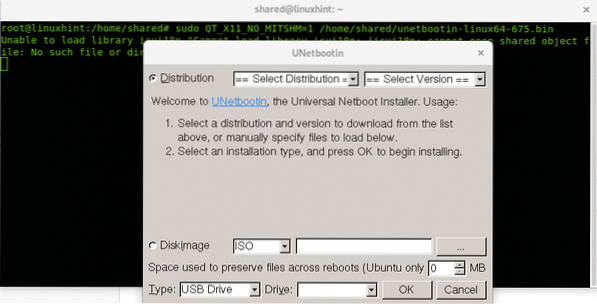
UNetbootin vás vyzve, zrušte výběr „Distribuce“ a místo toho vyberte „Obrázek disku”A vyberte cestu ISO, typ disku a jednotku:
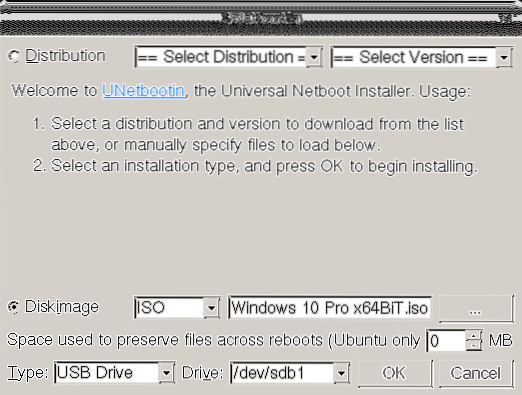
Proces může trvat několik minut a zobrazí kroky na obrázku níže: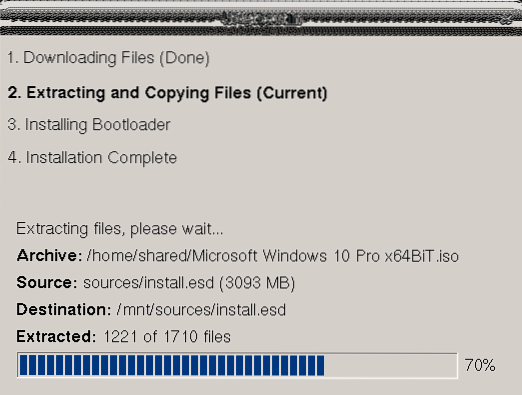
Po dokončení můžete restartovat podle pokynů na poslední obrazovce:
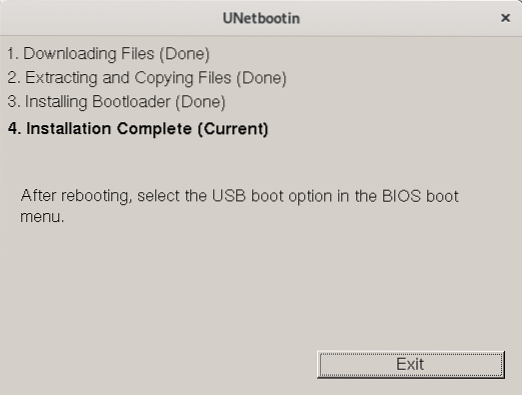
Nyní můžete restartovat systém a ujistit se, že je systém BIOS nakonfigurován na spouštění ze zařízení USB.
Doufám, že vám tento krátký tutoriál o zaváděcích USB klíčenkách v systému Windows připadal užitečný, děkuji vám za jeho přečtení a zvažte použití kanálu podpory LinuxHint v případě, že potřebujete pomoc s některým z výše popsaných kroků nebo s jakýmkoli problémem s Linuxem nebo sítí.
Pokračujte v LinuxHintu, kde najdete další aktualizace a tipy pro Linux a sítě.
Související články:
- Vytvoření zaváděcí USB flash disku Debian 10 pro instalaci Debianu 10
- Jak nainstalovat Debian 9 Stretch z USB
- Spusťte Ubuntu 18.04 Z USB klíčenky
- Jak nainstalovat Linux Mint 19 z USB disku
- Jak nainstalovat Ubuntu na Windows 10 WSL
 Phenquestions
Phenquestions


