Víte, že můžete ze svého terminálu vytvořit Ubuntu Live USB? Pokud jste geek z příkazového řádku, který miluje dělat vše pomocí terminálu a neradi instalujete aplikaci třetí strany pro vytvoření živého USB disku, přistáli jste na správném místě!
Dříve jsme vám ukázali, jak vytvořit způsob Ubuntu Live USB GUI. V dnešním tutoriálu vám ukážeme, jak vytvořit Ubuntu Live USB přes terminál.
Terminální způsob, jak dělat věci, je vždy skvělý způsob, jak provádět úkoly efektivněji a rychleji, protože nespotřebovává mnoho systémových prostředků. Proto je vynikající alternativou pro aplikace založené na GUI.
Vytvořte Ubuntu Live USB pomocí terminálu
Krok 1. Nejdříve si musíme stáhnout Ubuntu ISO. Otevřete svůj oblíbený webový prohlížeč.
Krok 2. Z oficiálního webu Ubuntu si stáhněte Ubuntu. V této příručce si stáhneme Ubuntu Desktop 18.04.
Stáhněte si Ubuntu Desktop
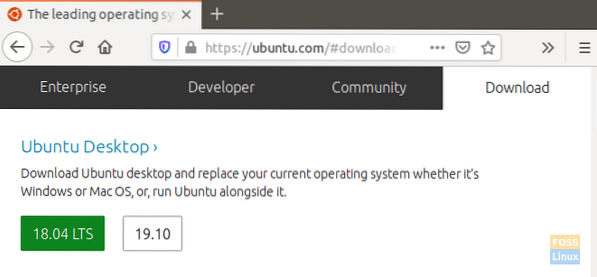
Krok 3. Uložte si ISO ISO v Ubuntu.
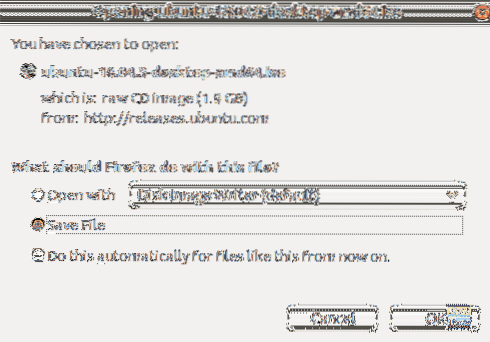
Krok 4. Dále spusťte terminál.
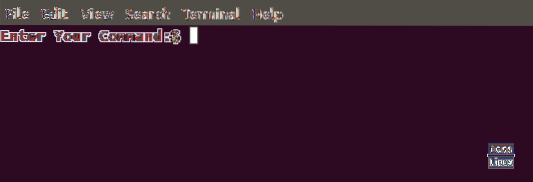
Krok 5. Připojte prázdnou jednotku USB flash o kapacitě alespoň 4 GB.
Krok 6. Pomocí následujícího příkazu získáte název jednotky USB.
df

Jak vidíte na výše uvedeném snímku obrazovky, jednotka USB je v mém případě poslední položkou. Název jednotky USB je „/ dev / sdb1“ a je připojen na „/ media / hendadel / UBUNTULIVE.“
Krok 7. Před zápisem dat na jednotku USB se musíte ujistit, že jsou odpojené. Pokud je jednotka USB automaticky připojena, odpojte ji pomocí jednoho z následujících příkazů.
První metodou je odpojení jednotky USB pomocí názvu zařízení následujícím způsobem:
sudo umount / dev / sdb1

Druhou metodou je odpojení jednotky USB pomocí cesty, ke které je USB připojeno, následujícím způsobem:
sudo umount / media / hendadel / UBUNTULIVE
Krok 8. Nyní se ujistěte, že je USB disk odpojen pomocí následujícího příkazu.
df

Krok 9. Zadejte následující příkaz a vytvořte zaváděcí Ubuntu Live USB. Ujistěte se, že v následujícím příkazu nahradíte cestu ke stažení ISO obrazu cestou ke stažení:
sudo dd bs = 4M if = / home / hendadel / Desktop / UBUNTU \ ISO / ubuntu-18.04.1-desktop-amd64.iso of = / dev / sdb1 status = progress oflag = sync

Věnujte pozornost pokroku v terminálu.
Krok 10. Po úspěšném dokončení procesu psaní byste měli dostat zprávu podobnou té níže.
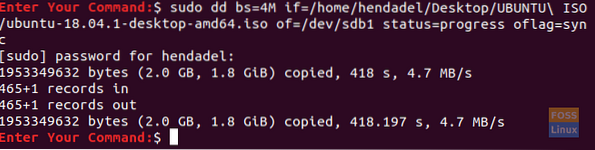
Krok 11. Nyní zkontrolujte, zda je jednotka USB připojena.
df

Jak vidíte na výše uvedeném snímku obrazovky, jednotka USB je připojena a její název je změněn.
Krok 12. Abychom se ujistili, že je ISO ISO napsáno úspěšně, zkontrolujte obsah jednotky USB.
ls / media / hendadel / Ubuntu \ 18.04.1 \ LTS \ amd64 /

To je vše o vytvoření bootovatelné jednotky USB Live USB pomocí vašeho terminálu.
 Phenquestions
Phenquestions



