Složky aplikací jsou skvělý způsob, jak uspořádat a seskupit aplikace dohromady. V minulosti jsme vám ukázali, jak seskupovat aplikace v základní desce OS. Ačkoli Ubuntu nemá výchozí dok, přesto bych chtěl uspořádat aplikace do složky, ke které lze přistupovat prostřednictvím obrazovky „Zobrazit aplikace“.
Vytváření složek aplikací pomocí GNOME AppFolder
Tato příručka je testována v Ubuntu 17.10. To je velmi snadné díky krásné aplikaci GNOME AppFolder Manager.
Krok 1) Stáhněte si aplikaci pomocí níže uvedeného odkazu. Na následující webové stránce si stáhnete soubor .deb soubor ze sekce „Debian a Ubuntu“. Stažený soubor by měl vypadat podobně jako gnome-appfolders-manager_0.3.1-1_vše.deb, kromě čísla verze se může lišit v závislosti na tom, kdy stahujete.
Stáhněte si GNOME AppFolder Manager
Krok 2) Poklepejte na soubor deb. Mělo by se otevřít pomocí správce softwaru Ubuntu. Klikněte na tlačítko Instalovat.''
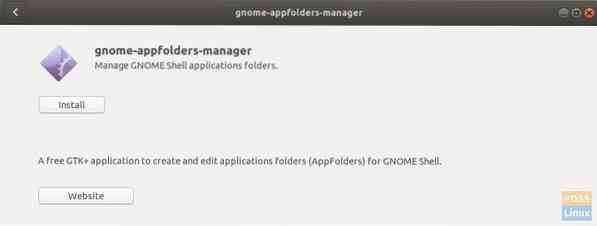
Krok 3) Spusťte aplikaci.
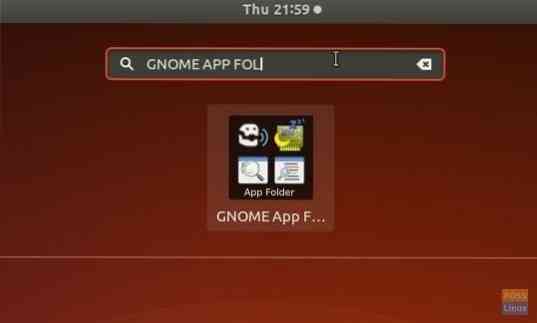
Krok 4) Kliknutím na ikonu + složka vytvoříte novou složku a pojmenujete ji, například jsem vytvořil složku s názvem „Internetové nástroje“, kde budu seskupovat všechny internetové aplikace.

Krok 5) Vyberte složku, kterou jste vytvořili, a poté klikněte na tlačítko +. Vyberte aplikace, které chcete přidat do složky. Použití
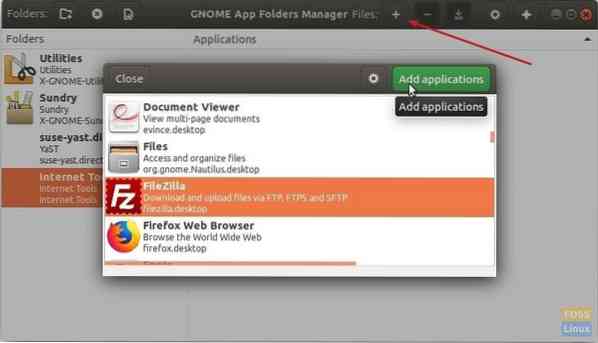
Krok 6) Klikněte na ikonu uložení, která z nějakého důvodu vypadá jako ikona stahování.
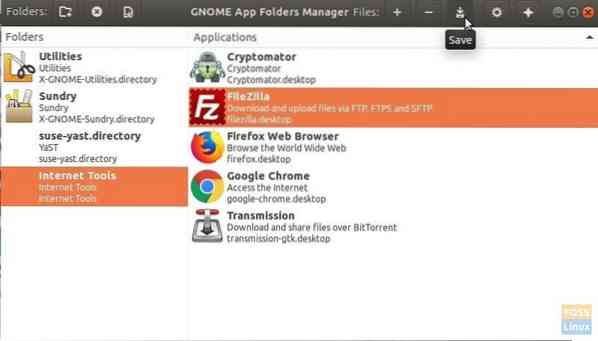
Krok 7) To je vše! Přejděte na obrazovku „Zobrazit aplikace“ a podívejte se na novou složku, kterou jste vytvořili. Kliknutím na něj rozbalíte obsah složky.
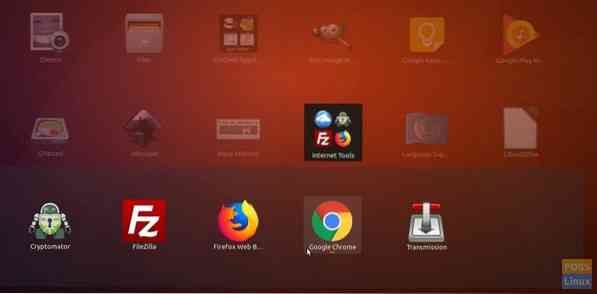
 Phenquestions
Phenquestions



