Metro nebo moderní aplikace představené ve Windows 8 nebyly přístupné z desktopového prostředí. Aby bylo možné spustit aplikaci, bylo nutné přepnout na úvodní obrazovku, protože Windows 8 neumožňoval uživatelům vytvářet zástupce aplikací na ploše.
Ačkoli Windows 8.1 byl pro uživatele stolních počítačů o něco lepší, stále mu chyběla možnost vytvářet zástupce na ploše pro aplikace metra nainstalované z obchodu. Zatímco Windows 8.1 umožněte uživatelům připnout aplikace na hlavní panel, nebylo možné mít zástupce aplikací na ploše.
S Windows 10 se věci dramaticky změnily. Aplikace můžete spouštět přímo z nabídky Start a měnit jejich velikost stejně jako u tradičních programů vyvinutých pro desktopové prostředí.
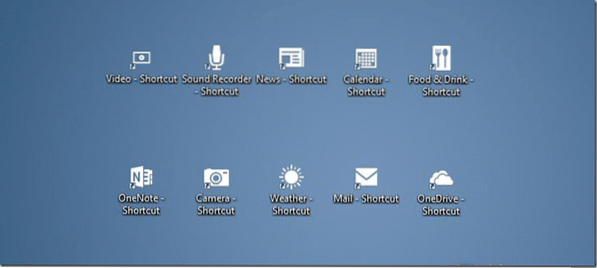
Při hraní s novou nabídkou Start ve Windows 10 jsem si všiml, že nyní můžeme vytvářet zástupce aplikací na ploše bez pomoci nástrojů třetích stran. Ne, nedostanete možnost Odeslat na plochu nebo Vytvořit zástupce, když kliknete pravým tlačítkem na aplikaci v nabídce Start, ale můžete postupovat podle níže uvedených pokynů a vytvořit zástupce svých oblíbených aplikací Metro, Moderní nebo Univerzální na ploše.
Klávesové zkratky pro moderní aplikace
POZNÁMKA: Pokud jste ve Windows 10 povolili úvodní obrazovku, musíte zapnout nabídku Start, abyste mohli vytvářet zástupce na ploše pro aplikace. Chcete-li zapnout nabídku Start, otevřete hlavní panel a vlastnosti navigace, přepněte na kartu nabídky Start a zrušte zaškrtnutí možnosti označené Použít nabídku Start namísto obrazovky Start před kliknutím na tlačítko Použít.
Krok 1: Otevřete nabídku Start a přejděte do aplikace, kterou chcete mít jako zástupce na ploše.
Krok 2: Jednoduše přetáhněte aplikaci do oblasti plochy a vytvořte zástupce aplikace na ploše Windows 10.
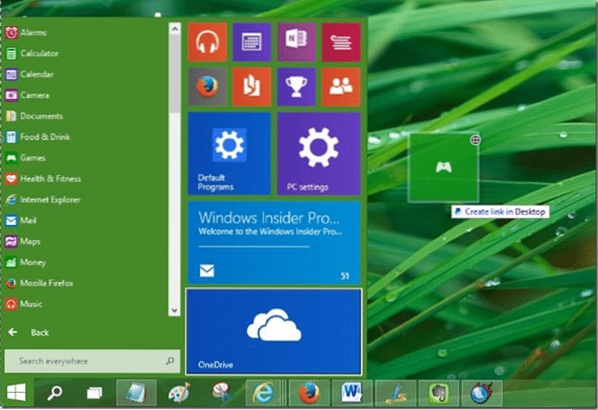
A je to!
Spropitné: Toto chování přetahování můžete vypnout, pokud to chcete udělat. Postupujte podle níže uvedených pokynů:
V nabídce Start vypněte přetahování
Krok 1: otevřete dialogové okno Vlastnosti hlavního panelu a navigace kliknutím pravým tlačítkem na prázdné místo na hlavním panelu a následným kliknutím na Vlastnosti.
Krok 2: Přepněte na kartu nabídky Start a klikněte na tlačítko Přizpůsobit.
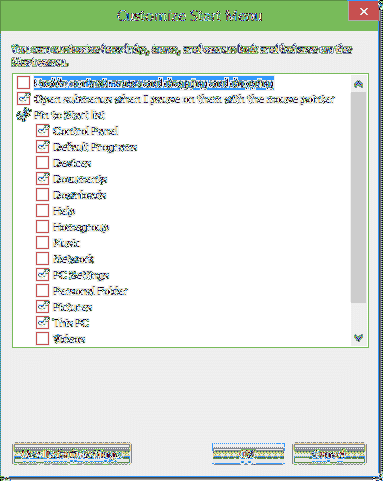
Krok 3: Zde vyhledejte možnost s názvem „Povolit kontextové nabídky a přetahování“ a zrušte jejich zaškrtnutí. A je to!
Když je v nabídce Start vypnuto chování přetažení, nebudete moci vytvořit zástupce na ploše pro moderní nebo univerzální aplikace.
Také by vás mohlo zajímat, jak připnout koš na hlavní panel v příručce k systému Windows 10.
 Phenquestions
Phenquestions


