Zobrazuje se na vašem Chromebooku Google chyba „Chrome OS chybí nebo je poškozen“? Váš Chromebook nefunguje správně? V této příručce uvidíme, jak připravit jednotku pro obnovení Chromebooku Google.
USB nebo SD karta pro obnovení Chromebooku je užitečná, když chcete přeinstalovat operační systém Chromebooku pro vyřešení bootování nebo jakékoli jiné chyby.
Naštěstí Google nabízí aplikaci pro svůj prohlížeč Chrome, která umožňuje snadné stažení a přípravu média pro obnovení Chromebooku. Nástroj pro obnovení Chromebooku umožňuje připravit SD kartu nebo USB disk pro obnovení pro všechny modely Chromebooku.
Médium pro obnovení Chromebooku můžete připravit buď na jiném Chromebooku (pokud Chromebook nefunguje), na počítači se systémem Windows nebo Mac. Je to jen to, že pro přípravu obnovovací USB nebo SD karty musíte mít v počítači nainstalovaný prohlížeč Google Chrome.
Postupujte podle níže uvedených pokynů a vytvořte USB disk nebo kartu SD pro obnovení Google Chromebook v systému Windows 10 pomocí oficiálního nástroje pro obnovení Google Chromebook.
Připravte si médium pro obnovení Chromebooku
Krok 1: Nejprve otevřete tuto stránku oficiálního nástroje Google Chromebook Recovery Utility v prohlížeči Chrome a klikněte na Přidat do Chromu tlačítko pro instalaci aplikace. Až uvidíte oznámení, klikněte na ikonu Přidat aplikaci tlačítko pro instalaci stejné.
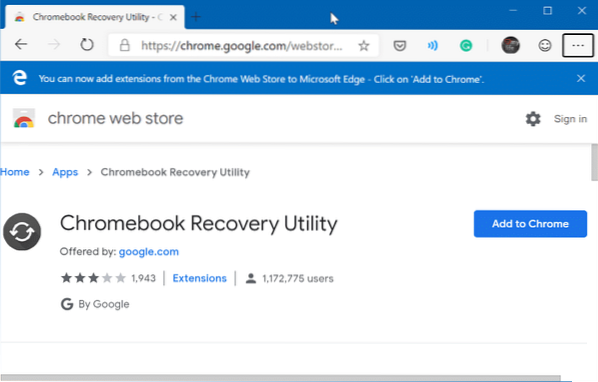
Krok 2: Typ chrome: // apps / v adresním řádku prohlížeče Chrome a poté stisknutím klávesy Enter zobrazte všechny nainstalované aplikace, včetně aplikace Chrome Recovery Utility.
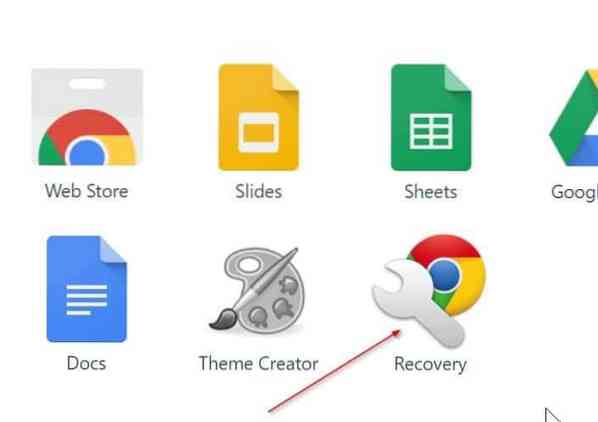
Krok 3: Spusťte aplikaci Chromebook Recovery Utility. Klikněte na ikonu Začít knoflík.
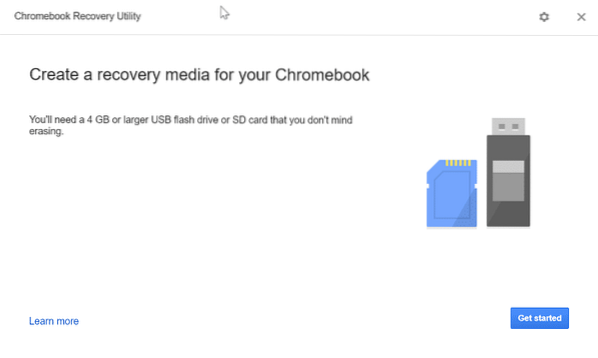
Krok 4: Dále budete muset do pole zadat číslo modelu Chromebooku. Číslo modelu najdete na zadní straně nebo pod baterií.
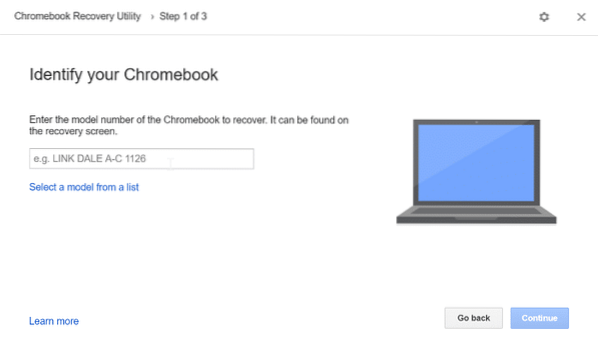
Případně klikněte na ikonu Vyberte model ze seznamu odkaz vyberte výrobce a model.
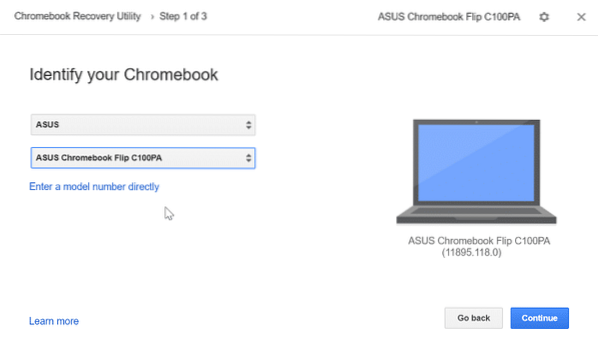
Klikněte na ikonu Pokračovat tlačítko pro další postup.
Krok 5: Nakonec vyberte jednotku USB nebo kartu SD z rozevíracího seznamu a poté klikněte na ikonu Pokračovat knoflík.
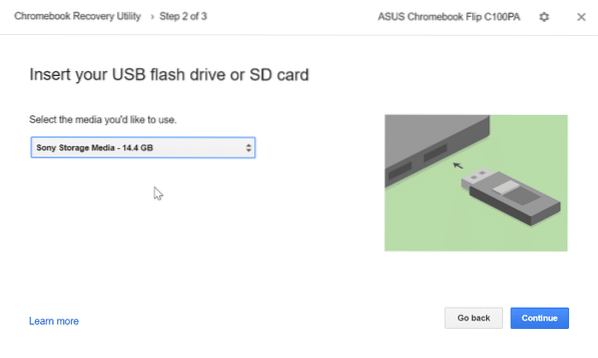
Pamatujte, že SD karta nebo USB disk budou vymazány. Doporučuje se tedy zálohovat nebo přesunout všechna data na bezpečné místo.
Krok 6: Klikněte na ikonu Vytvořit hned tlačítko pro zahájení přípravy média pro obnovení Chromebooku.
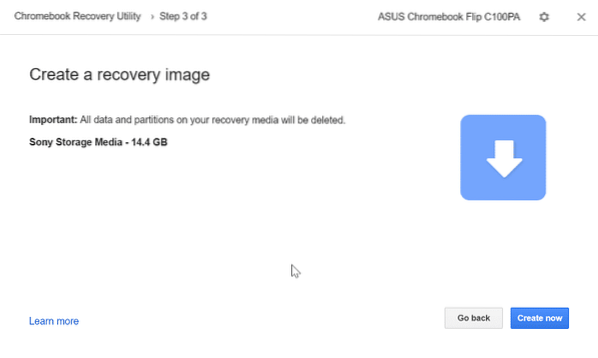
Dokončení stahování a přípravy USB disku nebo karty SD pro obnovení Chromebooku může trvat až 30 minut.
Také by vás mohl zajímat náš způsob instalace systému Windows 10 na článek o Chromebooku Google.
 Phenquestions
Phenquestions



