Od nahrávání obrazovky po přechod Morph, PowerPointNejnovější nástroje mohou transformovat vaše prezentace. Existují způsoby, kterými můžete využít sílu těchto nástrojů k tomu, aby vaše prezentace vynikla. Zoom animace v aplikaci PowerPoint se stane příkladem.
Podobně jako kapitoly v knize lze pomocí funkce Zvětšení animace v aplikaci PowerPoint živě rozvinout zdlouhavou nebo složitou prezentaci. Tato příručka vás seznámí s funkcí a jejím použitím k uvedení vaší prezentace do života.
Funkce zvětšení animace v aplikaci PowerPoint
Všichni chceme, aby každý snímek v naší prezentaci byl speciální, ale může být více či více speciální pomocí funkce Zoom. Zde je návod, jak jej použít!
Nejprve přidejte vhodný název a titulky pro svůj snímek. Chcete-li nyní na snímek přidat nebo vložit obrázek, vyberteVložit'tab>'Online obrázky'a vyhledejte příslušný obrázek. Jakmile ji najdete, vyberte ji a vložte.

Chcete-li na snímek přidat efekt animace přiblížení, duplikujte snímek. Za tímto účelem vyberte snímek v levém podokně, klepněte na něj pravým tlačítkem a zvolte 'Duplikovat snímekmožnost.

Tato akce vytvoří dvě kopie snímku.
V dalším kroku se rozhodneme pro oblast nebo část těla, na které bychom chtěli více zaostřit. Například, když přednáším o onemocnění srdce, zaměřím se více na tuto část těla ve srovnání s ostatními.
Takže jděte na hotové tvary, stiskněte šipku rozevíracího seznamu a pod 'Základní tvary'vybrat'Oválný nástroj''.
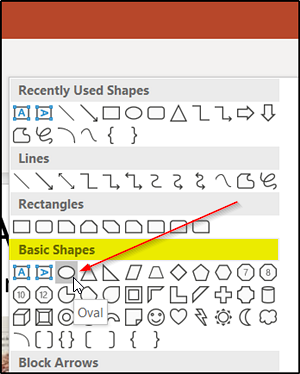
Nyní podržte tlačítko Shift a nakreslete kruh kolem oblasti, na kterou se chcete zaměřit.
Po dokončení klikněte na kruh a přejděte kurzorem myši na 'Tvarová výplň', stiskněte rozevírací šipku a vyberte'Žádné výplněmožnost.
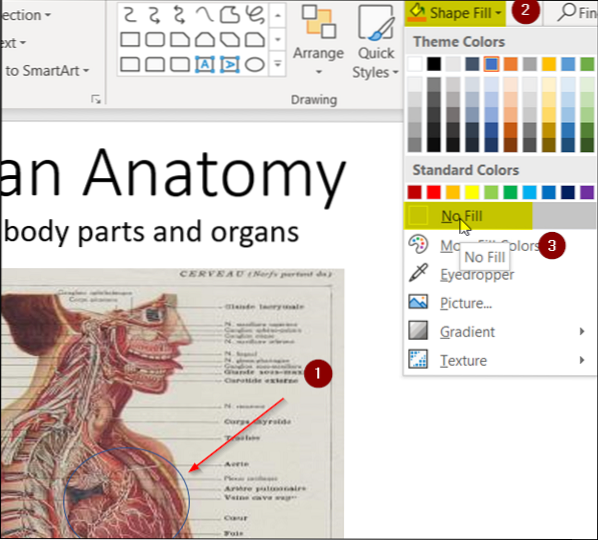
Nyní je čas vybrat barvu obrysu kruhu. Tak jdi 'Obrys tvaru'možnost pod'Výkresová část'a stiskněte rozevírací šipku. Vyberte barvu motivu. Také pokud chcete zvýšit výchozí váhu vašeho obrysu, vyberte 'Hmotnost'pod'Obrys tvaru'a vyberte požadovanou hodnotu.
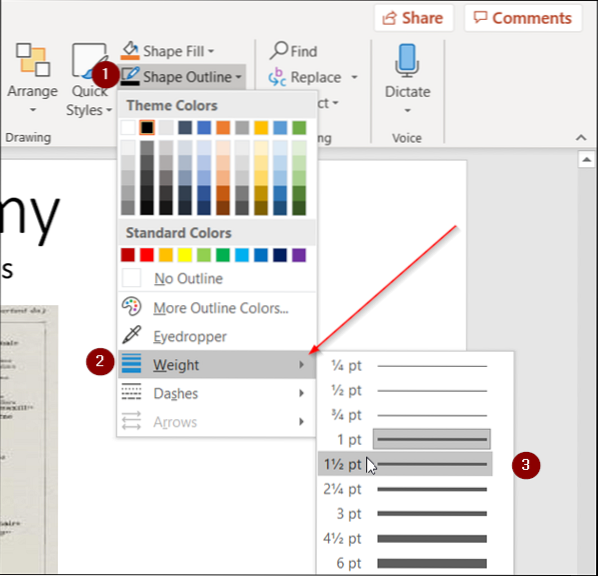
Další krok zahrnuje výběr obrázku takovým způsobem, že si pouze zachová zaostřovací pole a odstraní jeho zbývající část.
Vyberte tedy obrázek, přejděte naFormát'karta umístěná pod nabídkou pásu karet PowerPoint a vyberte'Oříznutí' nářadí.
Stiskněte rozevírací šipku a vyberte 'Oříznout do tvaru'> Základní tvary > Ovál. Další informace najdete na obrazovce níže.
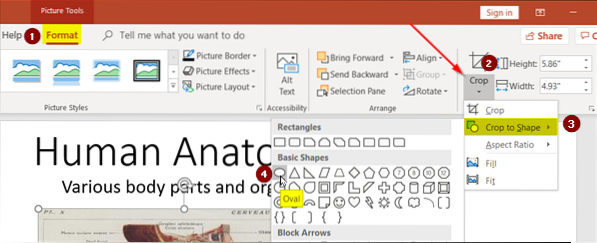
Všimnete si, že celý obrázek bude uzavřen v oválu. Chcete-li jej změnit na kruh, přejděte zpět na 'Oříznutí', vyberte'Poměr stran'možnost tentokrát a vybrat 1: 1 příděl.
Oválný tvar se okamžitě promění v dokonalý kruh.
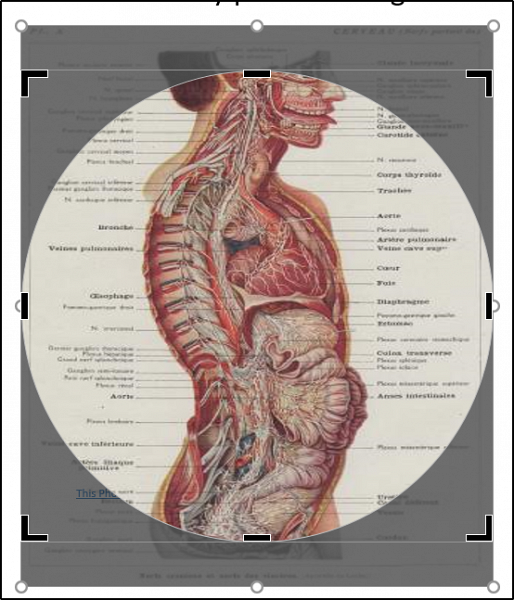
Chcete-li nyní tento kruh zúžit na oblast vašeho zaostření, přetáhněte kruh (stisknutím klávesy Shift) a upravte jeho úchyt, aby se zavřel v oblasti našeho zaostření. Níže uvedený obrázek slouží jako reference.

Pokud vše vypadá dobře, vyberte tvar a stiskněte Ctrl + X (zkratka pro možnost Vyjmout), vraťte se na první snímek a stiskněte Ctrl + V. Tím se spojí dva obrázky.
Jelikož již duplicitní snímek nepotřebujeme, odstraňte jej a přesuňte se na původní snímek.
Chcete-li u svého snímku dosáhnout efektu Animace přiblížení, vyberte oblast umístěním kurzoru myši mimo obrázek a přetažením zahrňte oblast vašeho zaostření.
Přejít naAnimace„záložka a pod“Důraz'sekce, vyberte'Rostou a zmenšují semožnost.

Nakonec, pokud chcete do své animace přiblížení přidat variaci, přejděte na 'Podokno animací'pod'Pokročilé animace'a vyberte'Přidat animacimožnost. Vybrat 'Kolo'animace.

Tím přidáte na snímek další efekt animace. Chcete-li změnit pořadí této sekvence, tj.E., aby se nejprve objevila animace Wheel a později animace Grow and Shrink, jednoduše změňte pořadí přetažením jedné animace na druhou v 'Přehrát formulář'v pravém podokně.

To je vše!
Animace Zoom samozřejmě nevykompenzuje špatnou prezentaci, ale pokud je použita správně, dodá vaší prezentaci kouzlo tím, že jí dodá přirozenější a plynulejší dojem.

 Phenquestions
Phenquestions


