Shopt je integrovaný příkaz v operačních systémech podobných Unixu, jako jsou distribuce macOS a Linux. „vykřikl”Příkaz poskytuje kontrolu nad mnoha nastaveními, která se používají k vyladění operací v prostředí Bash.
Tento článek vám ukáže, jak pracovat s „vykřikl”Příkaz v Linuxu. Jelikož je tento příkaz integrovaný, není nutné jej používat, abyste si jej mohli nainstalovat. Počet možností dostupných pro „vykřikl”Příkaz se liší od verze k verzi; starší verze budou mít méně příkazů ve srovnání s novějšími verzemi.
Některé možnosti v Bash jsou ve výchozím nastavení povoleny nebo zakázány, ale tyto možnosti lze dočasně vylepšit, jakmile restartujete prostředí, budou tyto možnosti vráceny zpět. Je však také možné tyto možnosti trvale změnit, pokud máte zájem zachovat vylepšenou verzi prostředí.
Nejprve se podívejme na základní syntaxi „vykřikl”Příkaz:
$ shopt [s [-p] [-q] [-s]…] [optname…]| Možnosti | Popis |
|---|---|
| -s | Nastavit [optname…] |
| -u | Zrušit nastavení [optname…] |
| -p | Zobrazit seznam všech nastavitelných [optname…] |
| -q | Uveďte stav [optname…] |
| -Ó | Omezte hodnoty [optname…] na hodnoty definované pro „-o“, které mají být integrovány. |
Nyní důkladně probereme „vykřikl”Příkaz a jeho různé možnosti.
Kontrola možností pomocí vypsaného příkazu
Chcete-li zkontrolovat všechny možnosti dostupné pro použití příkazu „shopt“, jednoduše zadejte do terminálu „shopt“ následovně:
$ shopt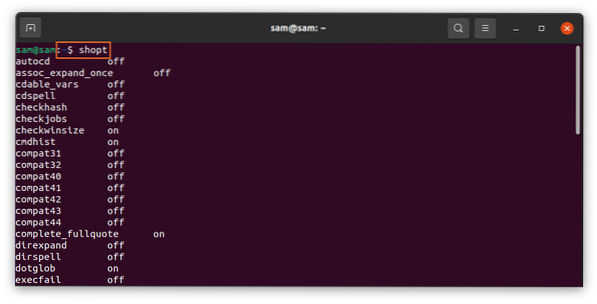
Všechny tyto možnosti lze také zobrazit ve formě sloupců. Chcete-li tak učinit, zadejte následující příkaz:
$ shopt | sloupec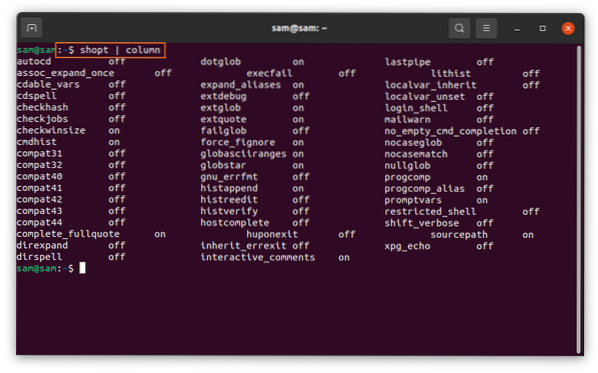
Hledání shledané v Linuxu
Chcete-li vytisknout příručku Bash, použijte následující příkaz:
$ man bashPotom zadejte níže uvedený příkaz:
/ assoc_expand_once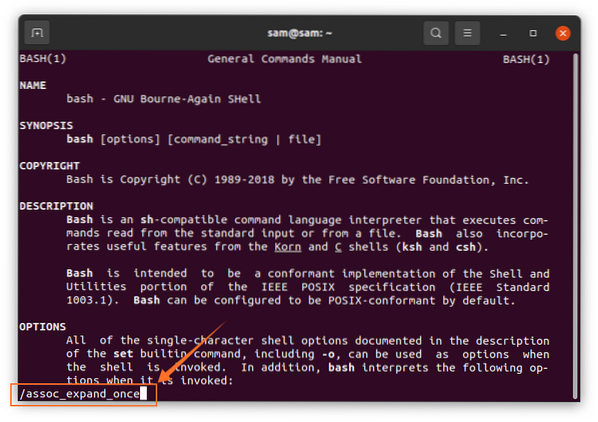
Tím získáte podrobný přehled dostupných „vykřikl“Možnosti.
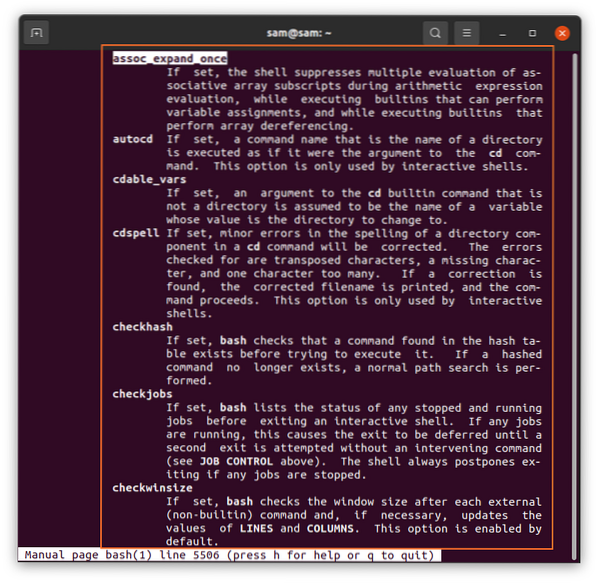
Povolení a zakázání možností příkazu „shopt“
Chcete-li povolit a zakázat možnosti spojené s „vykřikl„Příkaz, použijte“-s„Nastavit a“-u”Pro deaktivaci / deaktivaci jakékoli možnosti. Jak již bylo řečeno, některé z těchto možností již budou ve výchozím nastavení povoleny a zakázány. Chcete-li zkontrolovat všechny povolené možnosti, zadejte následující příkaz:
$ shopt -s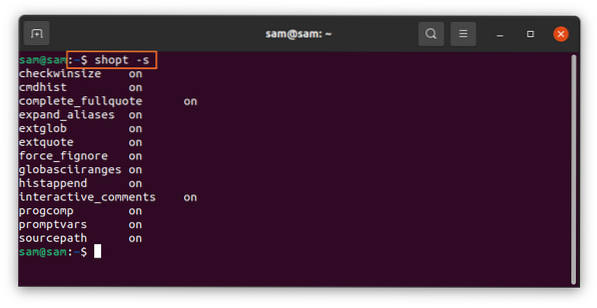
Chcete-li zakázat jakoukoli povolenou možnost, jednoduše použijte název možnosti ze seznamu. Například pomocí následujícího příkazu zakážete „histappend”Možnost:
$ shopt -s histappend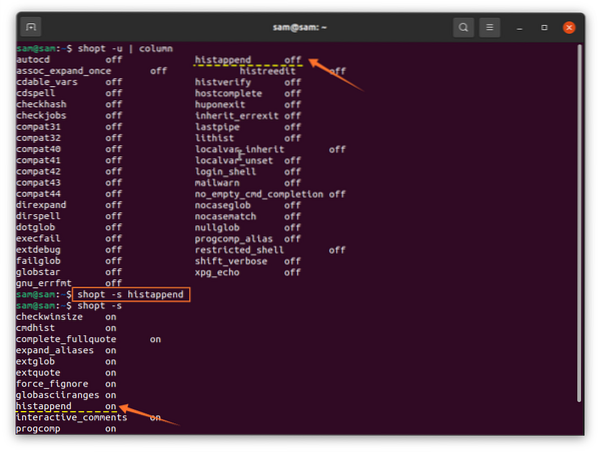
Chcete-li deaktivovat všechny možnosti, zadejte následující příkaz:
$ shopt -u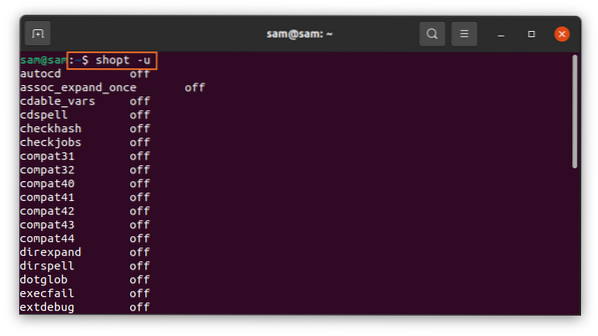
Chcete-li získat výstup ve formě sloupce, použijte níže uvedený příkaz:
$ shopt -s | sloupec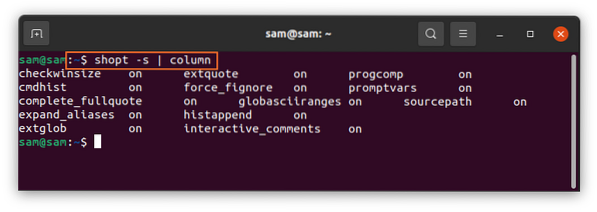
Nakonec pro kontrolu zakázaných služeb ve formě sloupce použijte následující příkaz:
$ shopt -u | sloupec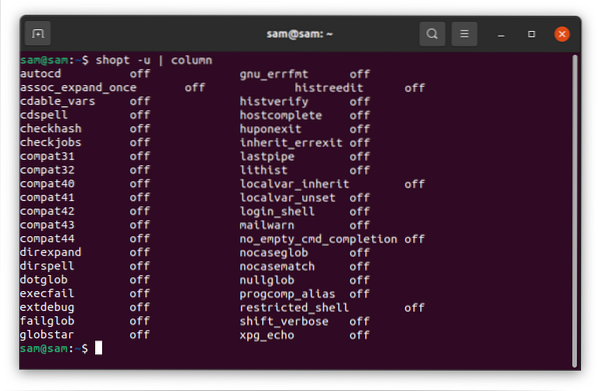
Nyní povolme „cmdhist“Možnost. K tomu použijeme níže uvedený příkaz:
$ shopt -u cmdhist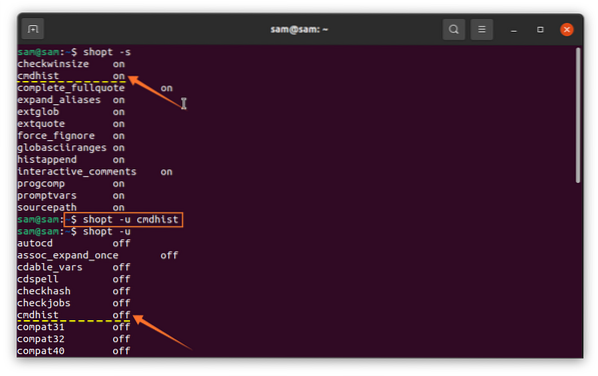
Tyto změny lze ověřit pomocí „vykřikl"Příkaz s"-s" a "-u“Možnosti. Dále probereme některé další možnosti spojené s tímto příkazem a jejich funkce.
Povolení možnosti „histverify“ příkazem shopt
„histverify”Příkaz provede příkaz z historie příkazu okamžitě. Tato možnost je „vypnuto”Ve výchozím nastavení, takže pro kontrolu, zda je tato možnost povolena, vydejte následující:
$ shopt histverify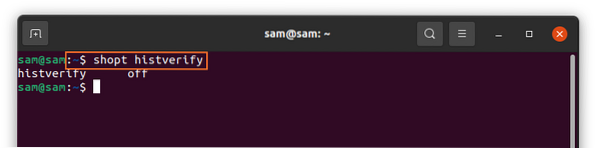
Tuto možnost povolíte pomocí níže uvedeného příkazu:
$ shopt -s histverify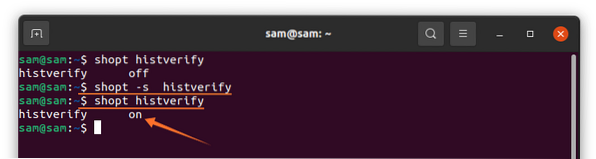
Nyní, když je zapnuto ověřování historie, namísto okamžitého provedení příkazu „histverify,”Příkaz se nejprve zobrazí pro ověření. Například pokud zadáte „!783„V terminálu se na výstupu nejprve zobrazí„783”Příkaz z historie před jeho provedením.
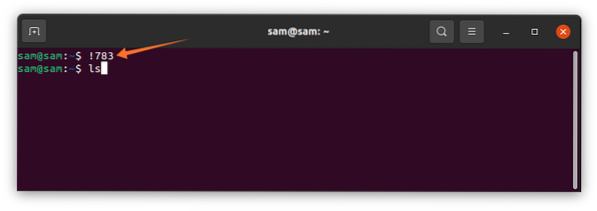
Chcete-li zkontrolovat počet všech příkazů v historii, zadejte „Dějiny“V terminálu.
Povolení možnosti „cdspell“ příkazem shopt
Další možností, kterou můžete použít k úpravě nastavení prostředí, je možnost „cdspell“. Možnost „cdspell“ automaticky opravuje všechny pravopisné chyby v příkazu. Chcete-li povolit tuto možnost, zadejte následující příkaz:
$ shopt -s cdspellNyní můžete změnit adresář i malými písmeny:
$ cd obrázky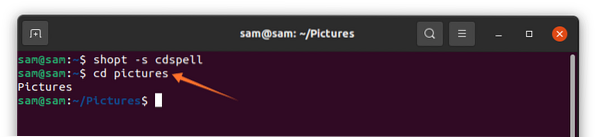
Povolení únikových sekvencí pomocí příkazu „echo“
Dalším důležitým povoleným nastavením je příkaz „xpg_echo“. Povolení tohoto příkazu umožní příkazu echo interpretovat řídicí znaky, například možnosti „\ n“ a „\ t“.
Chcete-li nastavit tento příkaz, použijte následující:
$ shopt -s epg_echoChcete-li ověřit tento příkaz, zadejte následující:
$ echo „Dobrý den, toto je \ n linuxhint.com “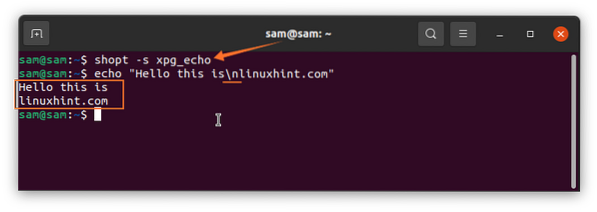
Jak provést trvalé změny
Zatím změny, které jsme provedli pomocí terminálu, nejsou trvalé, ale lze je provést trvale pomocí jednoduchého příkazu. V terminálu zadejte následující příkaz:
$ gedit .bashrcPo provedení výše uvedeného příkazu se otevře soubor. Lze zde zahrnout libovolnou možnost shopt, aby byly změny trvalé, jak je znázorněno na obrázcích níže:
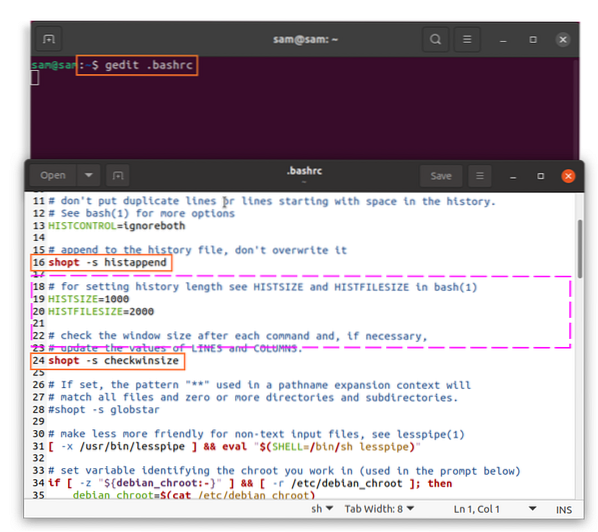
Závěr
Tento článek vám ukázal, jak používat příkaz „shopt“ a jak upravit nastavení tohoto příkazu. Příkaz „shopt“ lze použít k povolení a zakázání různých nastavení Bash pro změnu jeho výchozí funkce. Tento příkaz obsahuje také mnoho možností, ale není nutné se zabývat každou možností a mnoho z nich by vás pravděpodobně nezajímalo. Většina dostupných možností „shopt“ je užitečná pouze pro starší distribuce. Podívejte se do příručky Bash, abyste se dozvěděli více o každé možnosti diskutované výše, a rozhodněte se, které možnosti z vaší zkušenosti vytěží maximum.
 Phenquestions
Phenquestions


