V desktopovém prostředí GNOME 3 můžete použít Nástroj GNOME Tweak změnit výchozí písma Arch Linuxu. V prostředí plazmového počítače KDE 5 můžete použít Nastavení systému aplikace pro změnu výchozích písem v systému Arch Linux.
V tomto článku vám ukážu, jak přizpůsobit písma Arch Linuxu pro desktopové prostředí GNOME 3 a desktopové prostředí KDE 5. Začněme.
Přizpůsobení písem v desktopovém prostředí GNOME 3
Jak jsem řekl, můžete použít Nástroj GNOME Tweak změnit písmo desktopového prostředí GNOME 3.
Nástroj GNOME Tweak nemusí být nainstalován ve výchozím nastavení na vašem zařízení Arch Linux. Je ale k dispozici v oficiálním úložišti balíků Arch Linuxu.
Před instalací nástroje GNOME Tweak Tool aktualizujte mezipaměť úložiště balíčku pacman pomocí následujícího příkazu:
$ sudo pacman - Sy
Mezipaměť úložiště balíčku pacman by měla být aktualizována.

Nyní nainstalujte nástroj GNOME Tweak Tool pomocí následujícího příkazu:
$ sudo pacman - nástroj pro vylepšení
Nyní stiskněte y a poté stiskněte
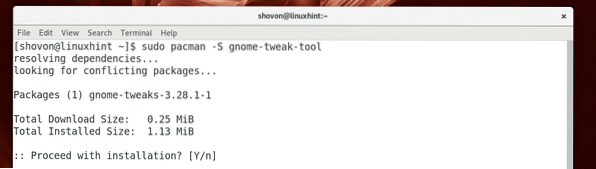
Nástroj GNOME Tweak by měl být nainstalován.
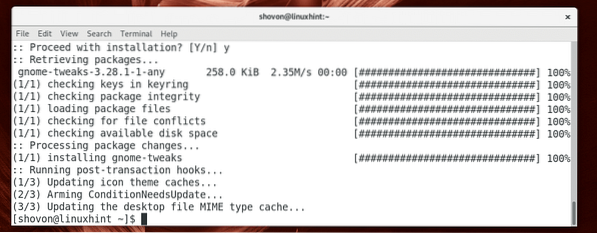
Nyní přejděte na Nabídka aplikací a hledat Nástroj GNOME Tweak. Měli byste vidět a Vylepšení ikona, jak je označeno na snímku obrazovky níže. Klikněte na to.
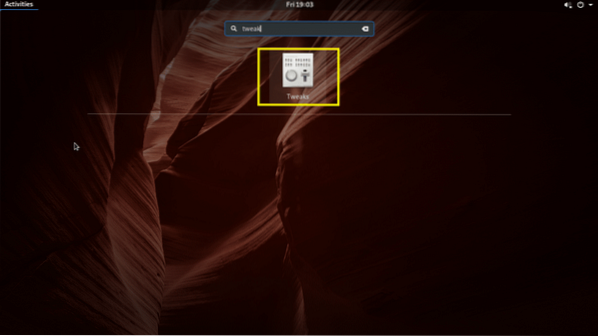
Nástroj GNOME Tweak by mělo začít, jak vidíte na následujícím obrázku.
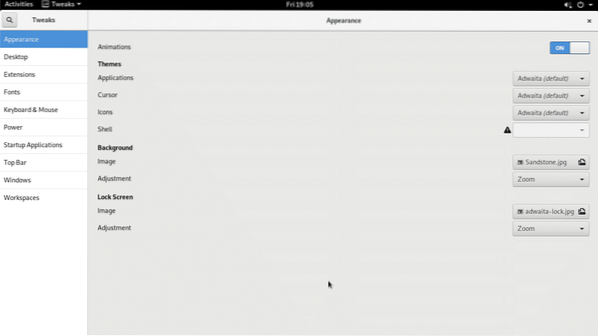
Nyní přejděte na Písma a měli byste vidět následující možnosti, jak vidíte na následujícím obrázku.
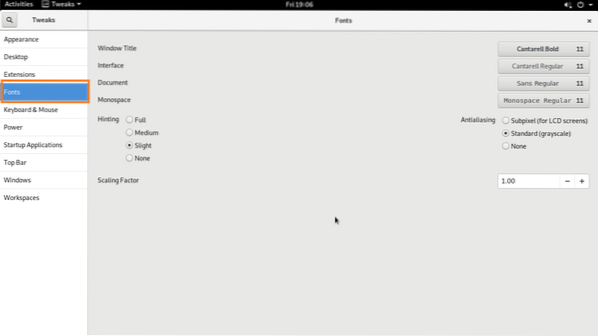
Odtud můžete změnit výchozí nastavení Název okna písmo, Rozhraní písmo, Dokument písmo a Jednoprostorový písmo.
Můžete také konfigurovat Anti aliasing pro písma a písma Faktor měřítka pro monitory HiDPi.
Chcete-li změnit Faktor měřítka, klikněte na Faktor měřítka textové pole a zadejte hodnotu a stiskněte
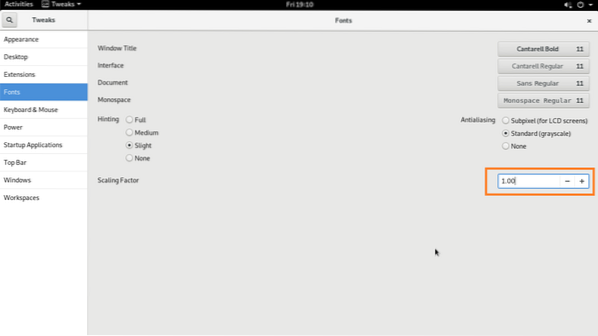
Můžete změnit Narážka a Anti aliasing možnosti označené na snímku obrazovky níže, abyste nakonfigurovali plynulost písem vašeho zařízení Arch Linux.
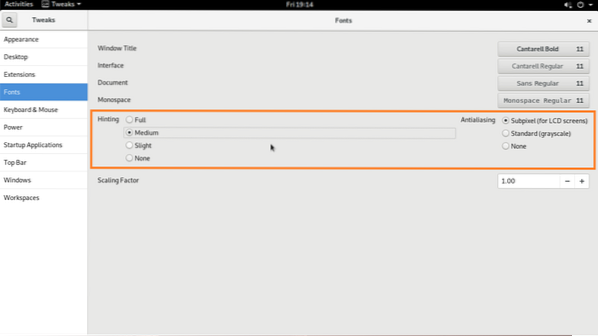
Změnit Název okna písmo, Rozhraní písmo, Dokument písmo a Jednoprostorový písmo, klikněte na tlačítka označená na snímku obrazovky níže.
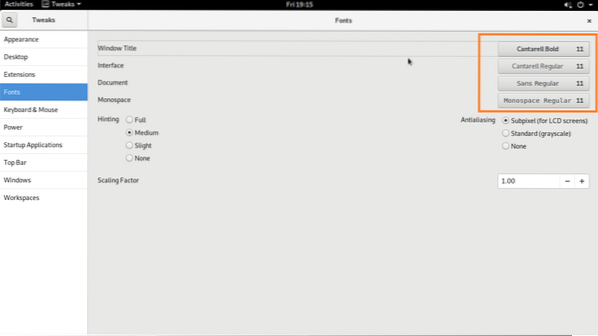
Okno pro výběr písem by se mělo zobrazit, jak vidíte v označené části obrazovky níže.
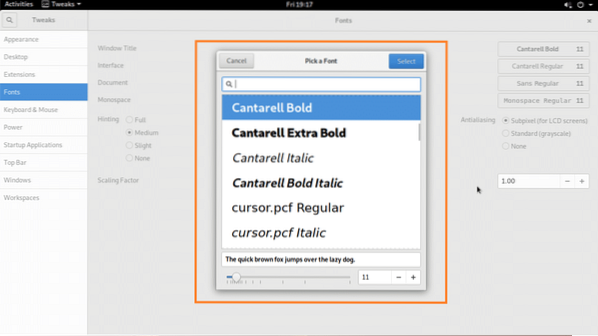
Ve výběru písma vyberte libovolné písmo, podle potřeby změňte velikost písma a jakmile budete spokojeni, klikněte na ikonu Vybrat tlačítko označené na snímku obrazovky níže.
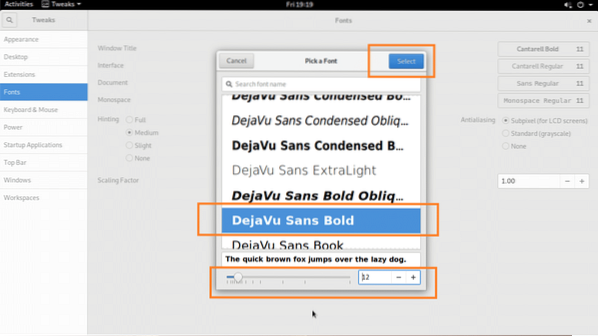
Mělo by být použito požadované písmo.
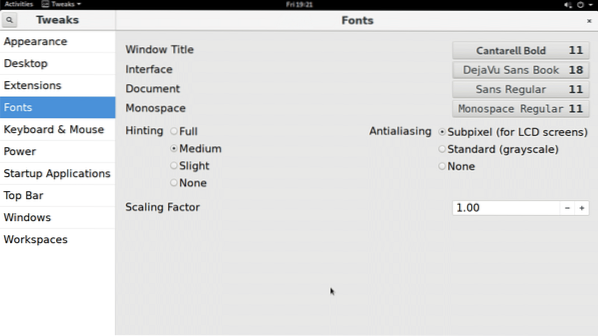
Změněno písmo v souboru Správce souborů UI:
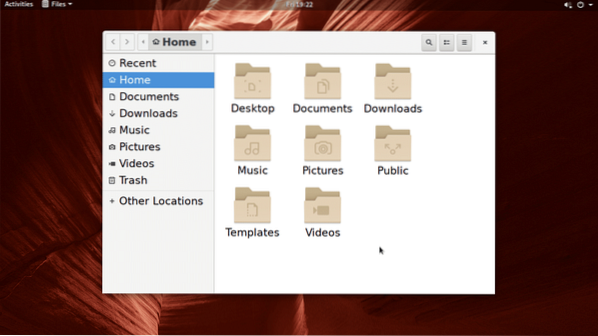
Přizpůsobení písem v plazmovém prostředí KDE 5
V plazmovém prostředí KDE 5 lze písma přizpůsobit pomocí Nastavení systému aplikace.
V nabídce KDE vyhledejte nastavení, a klikněte na Nastavení systému aplikace, jak je označeno na snímku obrazovky níže.
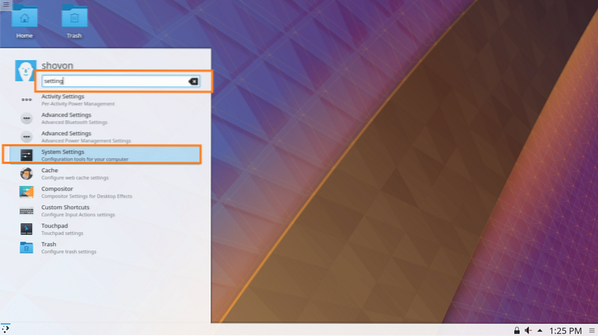
Nastavení systému aplikace by měla být otevřena, jak vidíte na následujícím obrázku.
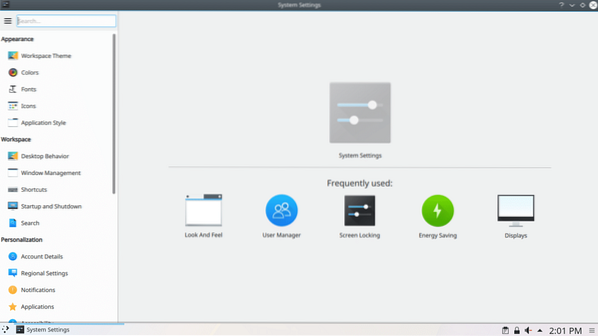
Nyní klikněte na kartu Fonty a mělo by se zobrazit následující okno, jak je znázorněno na následujícím obrázku.
Odtud můžete nakonfigurovat mnoho výchozích písem v prostředí plazmového počítače KDE 5. Odtud můžete také nakonfigurovat vyhlazování pro vyhlazování písem.
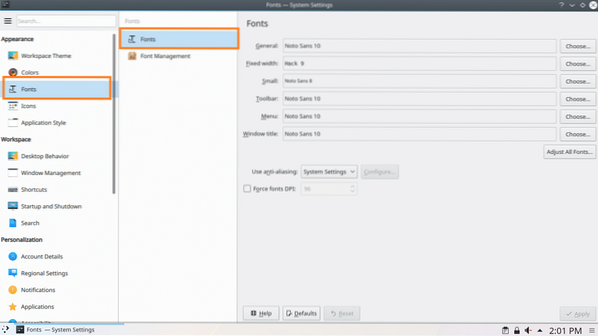
Chcete-li změnit Název okna písmo, můžete kliknout na Vybrat… tlačítko označené na snímku obrazovky níže.
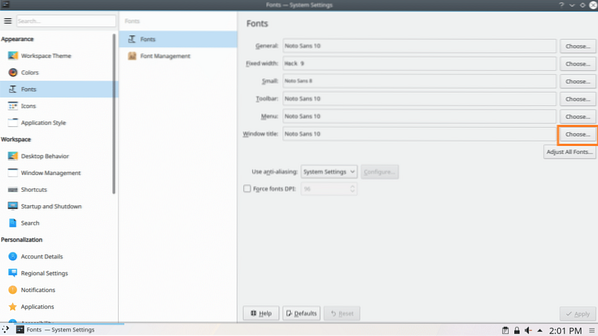
Výběr písma by se měl otevřít, jak je označeno na níže uvedeném snímku obrazovky.
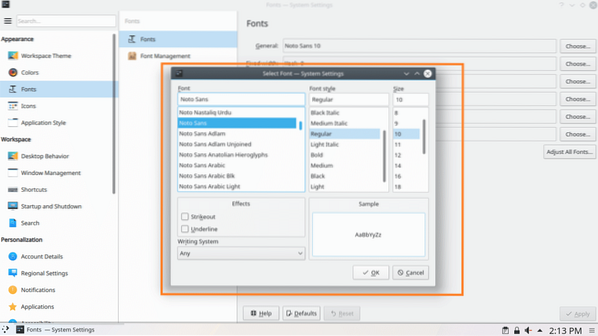
Odtud si můžete vybrat písmo z označené části obrazovky níže.
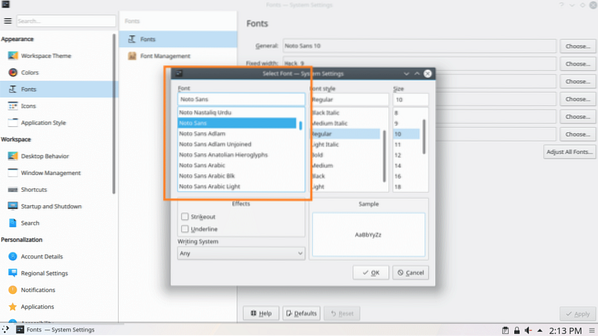
Styl písma a velikost písma můžete také nastavit v označené části obrazovky níže.
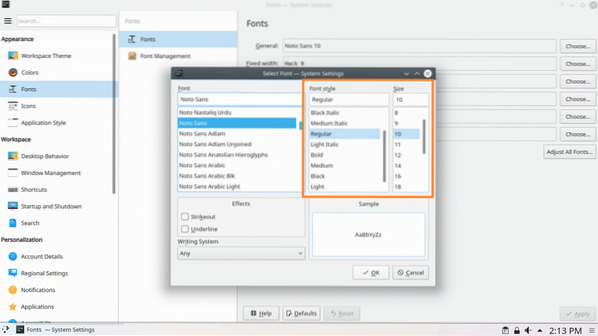
Efekty s přeškrtnutím nebo podtržením můžete také nastavit v označené části snímku obrazovky níže.
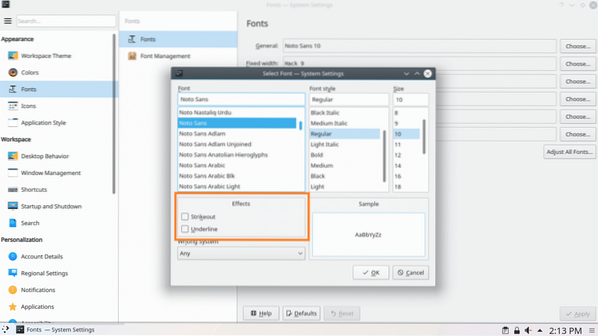
Pokud používáte jiné jazyky než angličtinu a má jiný systém psaní, například arabštinu, můžete jej změnit v označené části obrazovky níže.
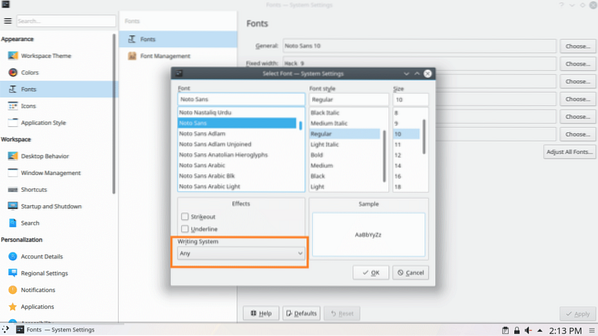
V sekci náhledu, jak je označeno na následujícím obrázku, získáte náhled toho, jak bude vybrané písmo vypadat.
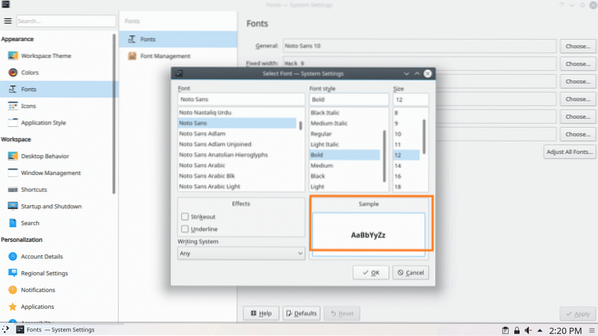
Až budete spokojeni, klikněte na OK jak je uvedeno na snímku obrazovky níže.
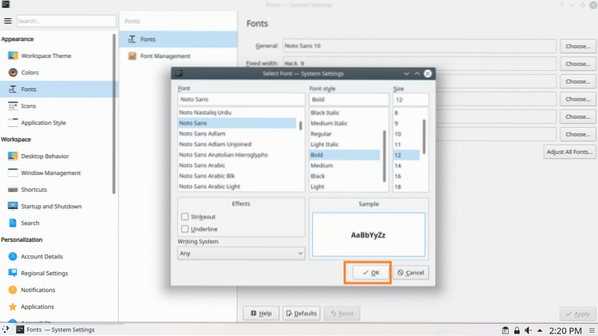
Poté klikněte na Aplikovat, změny by měly být použity.
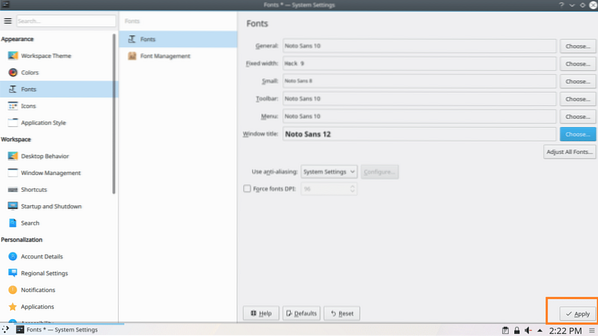
Pokud se zobrazí následující dialogové okno, klikněte na OK.
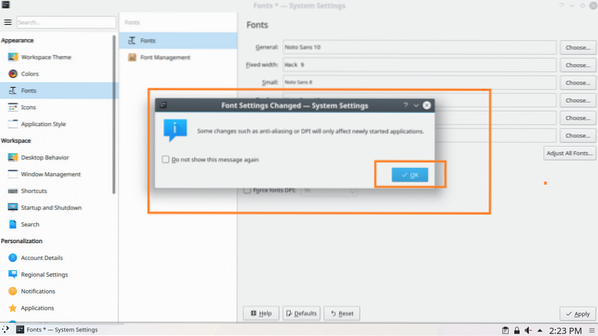
Jak vidíte, Název okna písmo je změněno.
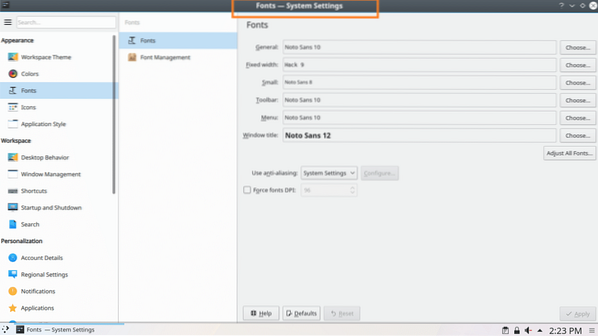
Stejným způsobem můžete změnit Všeobecné, Pevná šířka, malý, Panel nástrojů a Jídelní lístek písma.
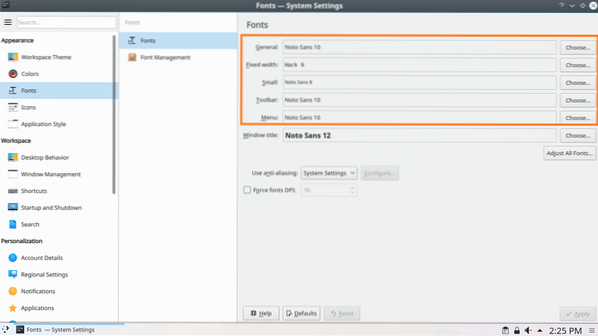
Chcete-li změnit Anti aliasing efekt, klikněte na Anti aliasing z rozevírací nabídky a vyberte některou z možností označených na snímku obrazovky níže.
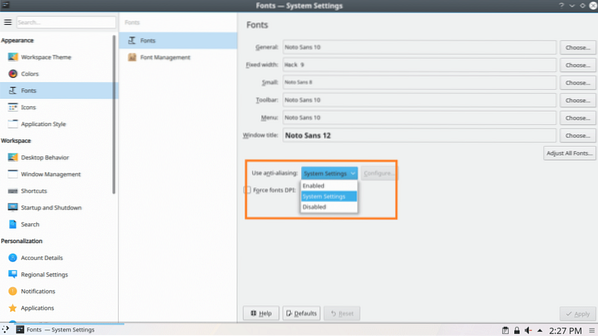
Takto přizpůsobujete písma v Arch Linuxu. Děkujeme za přečtení tohoto článku.
 Phenquestions
Phenquestions


