Prohlížeč Google Chrome automaticky stahuje a instaluje aktualizace, aby byl vždy aktuální. Automatické aktualizace zajišťují, že v počítači vždy používáte nejnovější a nejlepší verzi prohlížeče Chrome.
Většina uživatelů prohlížeče Chrome je s automatickou aktualizací spokojená. Malá část uživatelů však může chtít zabránit tomu, aby se Chrome automaticky aktualizoval.
Pokud chcete deaktivovat automatické aktualizace v prohlížeči Google Chrome, budete muset deaktivovat služby odpovědné za automatickou aktualizaci prohlížeče Chrome. V současné době Chrome nenabízí nastavení pro deaktivaci nebo odložení automatických aktualizací.
Zabraňte tomu, aby se Chrome automaticky aktualizoval
DŮLEŽITÉ: Nedoporučujeme deaktivovat automatické aktualizace prohlížeče Chrome. Udržování prohlížeče Chrome v počítači je zásadní pro bezpečné procházení.
Krok 1: Otevřete okno Služby. To lze provést zadáním služby.msc ve vyhledávacím panelu Start / na hlavním panelu nebo v příkazovém řádku Spustit a poté stiskněte klávesu Enter.

Krok 2: Jakmile se na obrazovce zobrazí okno Služby, posuňte se dolů a seznam zobrazte Aktualizační služba Google (gupdate) a Aktualizační služba Google (gupdatem).

Krok 3: První, dvojklik na Aktualizační služba Google (gupdate) otevřete jeho vlastnosti. Změň Typ spouštění na Zakázáno. Klikněte na Aplikovat knoflík.

Krok 4: další, dvojklik na Aktualizační služba Google (gupdatem) otevřete jeho vlastnosti. V Typ spouštění z rozevírací nabídky vyberte Zakázáno volba.
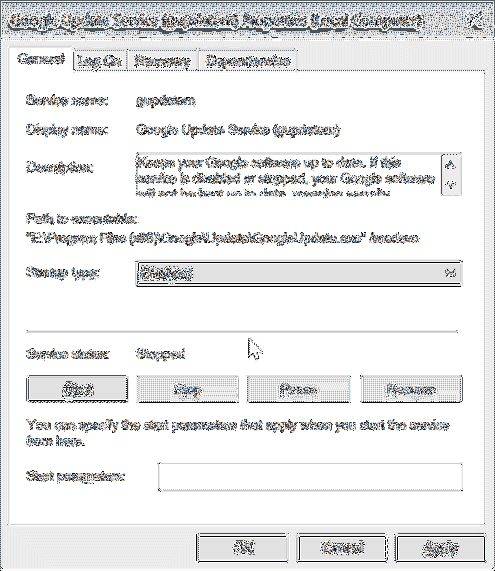
Nezapomeňte kliknout na Aplikovat knoflík.
To je vše, co musíte udělat. Od této chvíle nebude Google Chrome ve vašem počítači automaticky aktualizován.
Povolte automatické aktualizace prohlížeče Google Chrome ve Windows 10
Krok 1: Otevřete okno Služby zadáním služby.msc v příkazovém poli Zahájit hledání nebo Spustit.
Krok 2: Hledat Aktualizační služba Google (gupdate) a Aktualizační služba Google (gupdatem). Dvojklik na každém z nich a změňte typ spouštění na Automatický nebo Automatický (odložený start).
Klikněte na ikonu Aplikovat knoflík. Restartujte prohlížeč Chrome jednou.
Také by vás mohlo zajímat, jak importovat hesla do Google Chrome z průvodce souborem CSV.
 Phenquestions
Phenquestions


