Existuje mnoho uživatelů, kteří často musí přepínat mezi Windows a Mac OS X. Někteří z vás například mohli mít nainstalovaný Windows na Mac pomocí Boot Camp Assistant nebo bez softwaru Boot Camp a často přepínají mezi dvěma operačními systémy.
Jak víte, v systému Mac OS X používáme klávesovou zkratku Command + L k výběru adresního řádku ve webových prohlížečích. Po chvíli, kdy používáte Mac OS X, když přepnete zpět na PC, nakonec stisknete Windows (klávesa Command na Macu) + klávesy L v naději, že ve webových prohlížečích vyberete adresní řádek nebo URL. Ale když používáte Windows, jak víte, stisknutím Windows (klávesa Command na Macu) + klávesová zkratka L uzamkne systém a přenese vás na uzamčenou obrazovku (ve Windows 10/8) nebo na přihlašovací obrazovku (ve Windows 7 a předchozí verze).
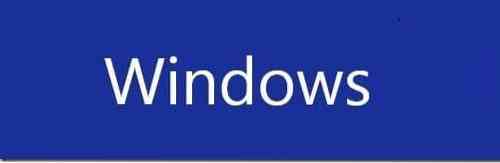
Pokud jste závislí na klávesových zkratkách, pravděpodobně jste se setkali s touto nepříjemností, kdykoli přepnete zpět na PC z Mac. Ačkoli je možné změnit výchozí klávesovou zkratku pro výběr adresního řádku v části Nastavení klávesnice v posledních verzích systému Mac OS X, deaktivace klávesové zkratky Windows + L ve Windows je lepší volbou, pokud trávíte více času na Macu než na PC nebo pokud zřídka pomocí klávesové zkratky Windows + L uzamkněte počítač.
Zakázání klávesové zkratky pro logo Windows + L
Ve Windows lze zakázat logo Windows + L klávesovou zkratku úpravou registru Windows. Dokončením níže uvedených pokynů úplně zakážete klávesovou zkratku Windows + L v systému Windows:
POZNÁMKA: Doporučujeme vám vytvořit ruční bod obnovení systému, než budete pokračovat, abyste se mohli rychle vrátit k původnímu nastavení několika kliknutími myší.
Krok 1: Otevřete dialogové okno Spustit současným stisknutím loga Windows a kláves R (Win + R). Pokud používáte počítač Mac, stisknutím kláves Command + R zobrazte dialogové okno Spustit.
Krok 2: V dialogovém okně Spustit zadejte Regedit.exe a poté stiskněte klávesu Enter. Po zobrazení výzvy k ovládání uživatelských účtů (UAC) klikněte na tlačítko Ano.
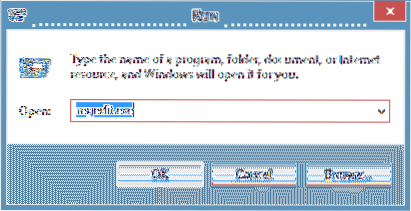
Krok 3: Po spuštění Editoru registru přejděte na následující klíč registru:
HKEY_CURRENT_USER \ Software \ Microsoft \ Windows \ CurrentVersion \ Policies \ System
Krok 4: Na pravé straně vytvořte novou 32bitovou hodnotu DWORD a přejmenujte ji na DisableLockWorkstation.
Krok 5: Poklepejte na nově vytvořené DisableLockWorkstation vstup a změňte jeho hodnotu z 0 (nula) na 1 (jeden).
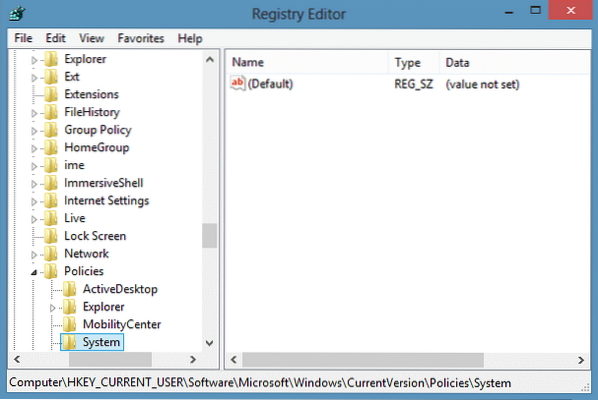
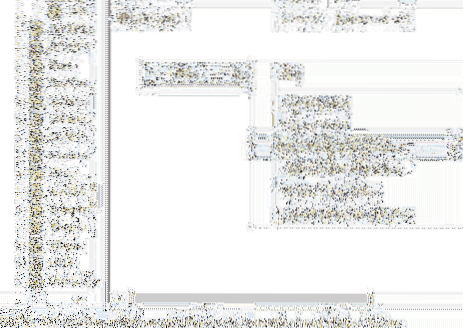
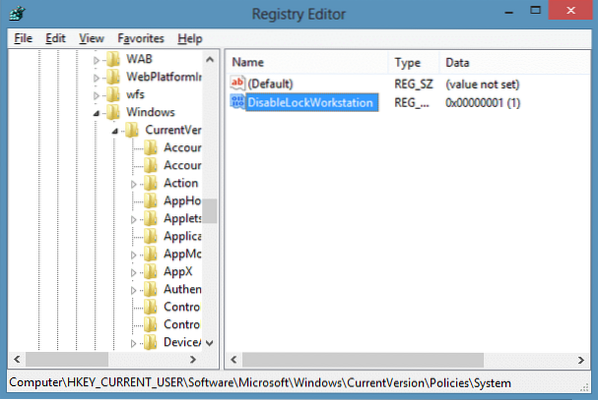
Krok 6: Od této chvíle, když stisknete klávesovou zkratku Windows + L, Windows vás nepřenesou na obrazovku uzamčení / přihlášení ani nezamknou počítač. Hodně štěstí!
POZNÁMKA: Chcete-li obnovit funkčnost klávesové zkratky Windows + L, přejděte na výše uvedený klíč registru a poté odstraňte položku DisableLockWorkstation. A je to!
Také by vás mohlo zajímat, jak nainstalovat Google Web Fonts do Windows a Mac bez použití průvodce nástroji třetích stran.
 Phenquestions
Phenquestions


